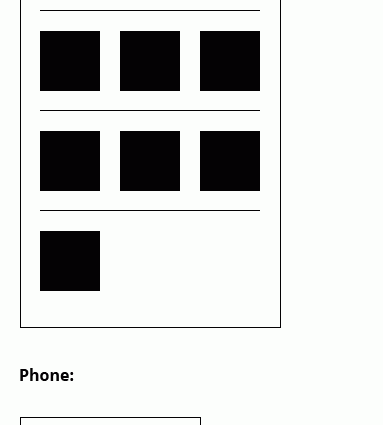ഉള്ളടക്കം
ഏതെങ്കിലും കോളം ഉപയോഗിച്ച് അടുക്കിയ ഒരു വലിയ ലിസ്റ്റ് നിങ്ങളുടെ പക്കലുണ്ടെങ്കിൽ, തത്ഫലമായുണ്ടാകുന്ന വരി സെറ്റുകൾ വ്യക്തതയ്ക്കായി വേർതിരിക്കുന്ന തിരശ്ചീന രേഖകൾ ഉപയോഗിച്ച് യാന്ത്രികമായി വേർതിരിക്കുന്നത് നന്നായിരിക്കും:
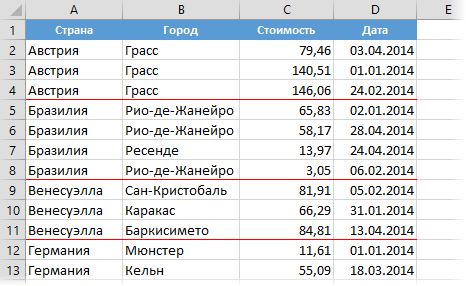
മുകളിലെ ഉദാഹരണത്തിൽ, ഇവ രാജ്യങ്ങൾക്കിടയിലുള്ള വരികളാണ്, പക്ഷേ, പൊതുവേ, ഒരേ നിരയിലെ ഏതെങ്കിലും ആവർത്തിച്ചുള്ള ഇനങ്ങൾക്കിടയിലാണ്. ഇത് നടപ്പിലാക്കുന്നതിനുള്ള ചില വഴികൾ നോക്കാം.
രീതി 1. ലളിതം
സോപാധിക ഫോർമാറ്റിംഗ് ഉപയോഗിച്ച് ഇത് ചെയ്യാനുള്ള ഏറ്റവും വേഗതയേറിയ മാർഗം വളരെ എളുപ്പമാണ്, കോളം A-യിലെ സെല്ലിന്റെ ഉള്ളടക്കം അതേ കോളത്തിലെ അടുത്ത സെല്ലിന്റെ ഉള്ളടക്കത്തിന് തുല്യമല്ലെങ്കിൽ സെല്ലുകളുടെ താഴത്തെ അതിർത്തി വരയ്ക്കും. തലക്കെട്ട് ഒഴികെ പട്ടികയിലെ എല്ലാ സെല്ലുകളും തിരഞ്ഞെടുത്ത് തിരഞ്ഞെടുക്കുക പ്രധാനപ്പെട്ട കമാൻഡ് ടാബ് സോപാധിക ഫോർമാറ്റിംഗ് - റൂൾ സൃഷ്ടിക്കുക (ഹോം - സോപാധിക ഫോർമാറ്റിംഗ് - പുതിയ നിയമം). റൂൾ തരം തിരഞ്ഞെടുക്കുക ഏത് സെല്ലുകളാണ് ഫോർമാറ്റ് ചെയ്യേണ്ടതെന്ന് നിർണ്ണയിക്കാൻ ഒരു ഫോർമുല ഉപയോഗിക്കുക (ഏതൊക്കെ സെല്ലുകളാണ് ഫോർമാറ്റ് ചെയ്യേണ്ടതെന്ന് നിർണ്ണയിക്കാൻ ഫോർമുല ഉപയോഗിക്കുക) ഫീൽഡിൽ ഇനിപ്പറയുന്ന ഫോർമുല നൽകുക:
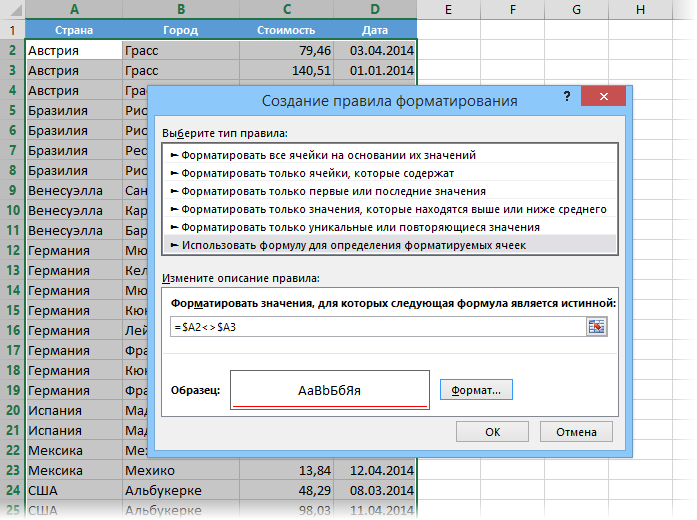
കോളം അക്ഷരങ്ങൾ ശരിയാക്കാൻ വിലാസങ്ങളിലെ ഡോളറുകൾ ശ്രദ്ധിക്കുക, പക്ഷേ വരി നമ്പറുകളല്ല, കാരണം. എ കോളത്തിലെ രാജ്യങ്ങളെ മാത്രമാണ് ഞങ്ങൾ താരതമ്യം ചെയ്യുന്നത്. ഫോർമുലയിൽ സ്പെയ്സുകൾ ഉണ്ടാകരുത്.
ബട്ടൺ ക്ലിക്കുചെയ്യുക ചട്ടക്കൂട് (ഫോർമാറ്റ്) ടാബിൽ തുറന്ന വിൻഡോയിലും അതിര്ത്തി (അതിർത്തികൾ) ചുവടെയുള്ള ബോർഡറിൽ ആവശ്യമുള്ള നിറത്തിന്റെ ലൈൻ ഓണാക്കുക. ക്ലിക്ക് ചെയ്ത ശേഷം OK ഞങ്ങളുടെ നിയമം പ്രവർത്തിക്കുകയും വരികളുടെ ഗ്രൂപ്പുകൾക്കിടയിൽ തിരശ്ചീന ഡാഷിംഗ് ലൈനുകൾ പ്രത്യക്ഷപ്പെടുകയും ചെയ്യും
രീതി 2. നമ്പറുകൾക്കും തീയതികൾക്കുമുള്ള ഫിൽട്ടർ പിന്തുണയോടെ
മറ്റ് നിരകളാൽ ലിസ്റ്റ് ഫിൽട്ടർ ചെയ്യുമ്പോൾ അത്തരം ബോർഡറുകൾ എല്ലായ്പ്പോഴും ശരിയായി പ്രവർത്തിക്കില്ല എന്നതാണ് ആദ്യ രീതിയുടെ ചെറുതും എന്നാൽ വളരെ ശ്രദ്ധേയവുമായ ഒരു പോരായ്മ. അതിനാൽ, ഉദാഹരണത്തിന്, തീയതികൾ അനുസരിച്ച് (ജനുവരി മാത്രം) ഞങ്ങളുടെ പട്ടിക ഫിൽട്ടർ ചെയ്താൽ, മുമ്പത്തെപ്പോലെ എല്ലാ രാജ്യങ്ങൾക്കുമിടയിൽ വരികൾ ഇനി ദൃശ്യമാകില്ല:
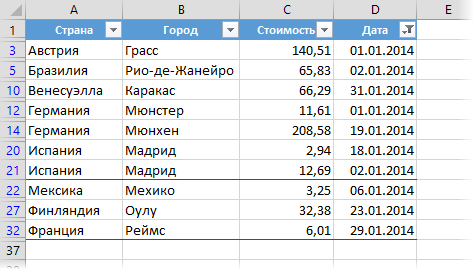
ഈ സാഹചര്യത്തിൽ, ഫംഗ്ഷൻ ഉപയോഗിച്ച് നിങ്ങൾക്ക് പുറത്തുകടക്കാൻ കഴിയും സബ്ടോട്ടലുകൾ (ഉപമൊത്തം), വിവിധ ഗണിത പ്രവർത്തനങ്ങൾ നടത്താൻ കഴിയും (തുക, ശരാശരി, എണ്ണം മുതലായവ), എന്നാൽ ഫിൽട്ടർ ചെയ്ത സെല്ലുകൾ മാത്രം "കാണുക". ഉദാഹരണത്തിന്, നമ്മുടെ പട്ടിക അവസാന നിരയിൽ തീയതി ഉപയോഗിച്ച് അടുക്കുകയും ദിവസങ്ങൾക്കിടയിൽ ഒരു വിഭജന രേഖ വരയ്ക്കുകയും ചെയ്യാം. സോപാധികമായ ഫോർമാറ്റിംഗിൽ, ആദ്യ രീതിക്ക് സമാനമായ ഒരു നിയമം നിങ്ങൾ സൃഷ്ടിക്കേണ്ടതുണ്ട്, എന്നാൽ സെല്ലുകൾ D2, D3 എന്നിവ താരതമ്യം ചെയ്യുന്നതിൽ നേരിട്ടുള്ള ലിങ്കുകൾ ഉപയോഗിക്കരുത്, പക്ഷേ അവയെ SUBTOTAL ഫംഗ്ഷനിൽ ആർഗ്യുമെന്റുകളായി ഉൾപ്പെടുത്തുക:
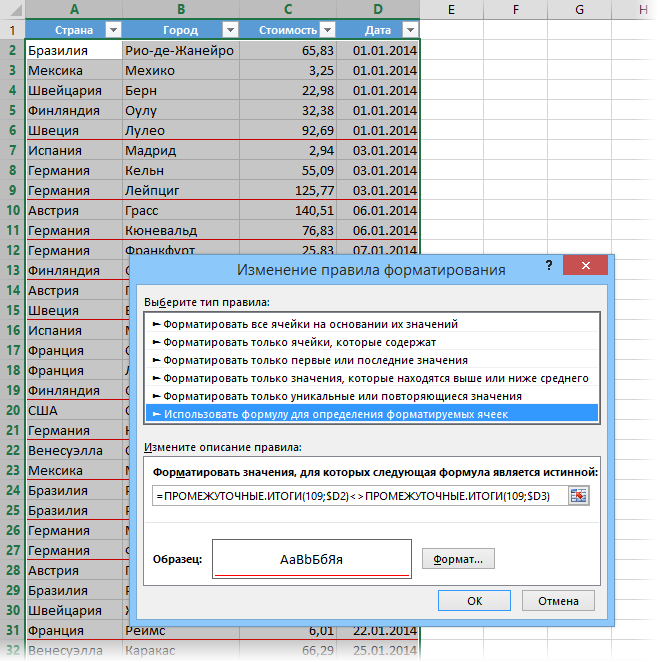
ഫംഗ്ഷന്റെ ആദ്യ ആർഗ്യുമെന്റ് (നമ്പർ 109) സമ്മേഷൻ ഒപ്കോഡ് ആണ്. വാസ്തവത്തിൽ, ഞങ്ങൾ ഇവിടെ ഒന്നും ചേർക്കുന്നില്ല, വാസ്തവത്തിൽ, SUM (D2) പോലെയുള്ള ഒരു മണ്ടൻ പ്രവർത്തനം, തീർച്ചയായും, D2 ന് തുല്യമാണ്. എന്നാൽ ഈ ഫംഗ്ഷൻ SUM-ൽ നിന്ന് വ്യത്യസ്തമാണ്, അത് ദൃശ്യമായ സെല്ലുകളിൽ മാത്രം പ്രവർത്തിക്കുന്നു, അതായത് സ്ക്രീനിലെ ഫിൽട്ടറിന് ശേഷം ശേഷിക്കുന്ന സെല്ലുകൾ താരതമ്യം ചെയ്യും, അതാണ് ഞങ്ങൾ ആഗ്രഹിച്ചത്.
രീതി 3. ഏത് ഡാറ്റയ്ക്കും ഫിൽട്ടർ പിന്തുണയോടെ
നിങ്ങൾക്ക് എളുപ്പത്തിൽ കാണാനാകുന്നതുപോലെ, രണ്ടാമത്തെ രീതിക്കും ഒരു പോരായ്മയുണ്ട്: സം ഫംഗ്ഷൻ നമ്പറുകളിലേക്കോ തീയതികളിലേക്കോ മാത്രമേ പ്രയോഗിക്കാൻ കഴിയൂ (ഇവ Excel-ലെ സംഖ്യകളുമാണ്), പക്ഷേ വാചകത്തിലല്ല. അതായത്, ആദ്യ രീതിയിലേതുപോലെ രാജ്യങ്ങൾക്കിടയിൽ ഒരു രേഖ വരയ്ക്കണമെങ്കിൽ, പക്ഷേ അത് ഫിൽട്ടർ ചെയ്തതിന് ശേഷം ശരിയായി പ്രദർശിപ്പിക്കാൻ ആഗ്രഹിക്കുന്നുവെങ്കിൽ, ഞങ്ങൾ കൂടുതൽ സങ്കീർണ്ണമായ പാത ഉപയോഗിക്കേണ്ടിവരും. തലക്കെട്ട് ഒഴികെയുള്ള മുഴുവൻ പട്ടികയും വീണ്ടും തിരഞ്ഞെടുക്കുക, ഫോർമുലയെ അടിസ്ഥാനമാക്കി ഒരു പുതിയ നിയമം സൃഷ്ടിച്ച് മൂല്യനിർണ്ണയ ഫീൽഡിൽ ഇനിപ്പറയുന്ന നിർമ്മാണം നൽകുക:
=СУММПРОИЗВ(ПРОМЕЖУТОЧНЫЕ.ИТОГИ(103;СМЕЩ($A$1:$A2;СТРОКА($A$1:$A2)-МИН(СТРОКА($A$1:$A2));;1));—($A$1:$A2=$A2))=1
ഇംഗ്ലീഷ് പതിപ്പിൽ ഇത് ഇതായിരിക്കും:
=SUMPRODUCT(SUBTOTAL(103;OFFSET($A$1:$A2;ROW($A$1:$A2)-MIN(ROW($A$1:$A2));;1));—($A$1:$A2=$A2))=1
ബട്ടണിൽ ക്ലിക്കുചെയ്യുന്നതിലൂടെ ചട്ടക്കൂട് (ഫോർമാറ്റ്) മുകളിൽ ചുവന്ന വരയുള്ള ഒരു ബോർഡർ സജ്ജമാക്കി ക്ലിക്കുചെയ്യുക OK. തത്ഫലമായുണ്ടാകുന്ന രാജ്യം അനുസരിച്ച് വിഭജനം ഫിൽട്ടർ ചെയ്തതിന് ശേഷവും ശരിയായി പ്രവർത്തിക്കും, ഉദാഹരണത്തിന്, തീയതി പ്രകാരം:
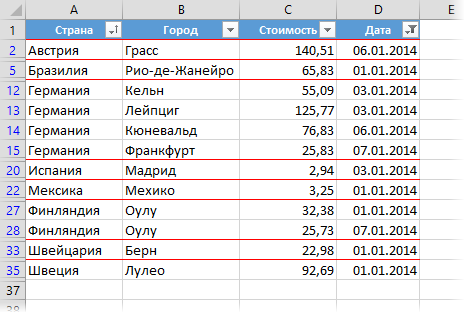
- സോപാധിക ഫോർമാറ്റിംഗ് ഉപയോഗിച്ച് തീയതികളും സമയങ്ങളും ഹൈലൈറ്റ് ചെയ്യുക
- Excel യഥാർത്ഥത്തിൽ തീയതികളിലും സമയങ്ങളിലും എങ്ങനെ പ്രവർത്തിക്കുന്നു
- Excel-ലെ അവസ്ഥ അനുസരിച്ച് സെല്ലുകൾ ഹൈലൈറ്റ് ചെയ്യുന്നതിന് സോപാധിക ഫോർമാറ്റിംഗ് എങ്ങനെ ഉപയോഗിക്കാം