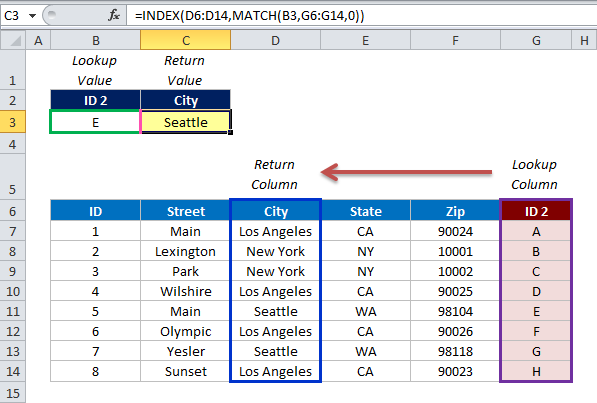ഉള്ളടക്കം
- അടിസ്ഥാന സൂചിക പൊരുത്തം
- INDEX ഫംഗ്ഷൻ വാക്യഘടനയും ഉപയോഗവും
- MATCH ഫംഗ്ഷൻ വാക്യഘടനയും ഉപയോഗവും
- INDEX MATCH ഫംഗ്ഷൻ ഉപയോഗിച്ച് എങ്ങനെ പ്രവർത്തിക്കാം
- INDEX MATCH അല്ലെങ്കിൽ VLOOKUP
- ഫോർമുല ഉദാഹരണങ്ങൾ
- INDEX, MATCH എന്നിവ ഉപയോഗിച്ച് ഒന്നിലധികം വ്യവസ്ഥകൾ ഉപയോഗിച്ച് തിരയുക
- INDEX, MATCH എന്നിവയിൽ ശരാശരി, MAX, MIN
- ഇൻഡക്സ് മാച്ചും ESND/IFERROR
VLOOKUP ന്റെ അടിസ്ഥാന ഫംഗ്ഷനുകൾ എങ്ങനെ ഉപയോഗിക്കണമെന്ന് ഞങ്ങൾ മുമ്പ് തുടക്കക്കാർക്ക് വിശദീകരിച്ചിട്ടുണ്ട് (ഇംഗ്ലീഷ് VLOOKUP, ചുരുക്കെഴുത്ത് "വെർട്ടിക്കൽ ലുക്കപ്പ് ഫംഗ്ഷൻ" എന്നാണ്). പരിചയസമ്പന്നരായ ഉപയോക്താക്കൾക്ക് കൂടുതൽ സങ്കീർണ്ണമായ ഫോർമുലകൾ കാണിച്ചു.
ഈ ലേഖനത്തിൽ ലംബമായ തിരയലുമായി പ്രവർത്തിക്കുന്ന മറ്റൊരു രീതിയെക്കുറിച്ചുള്ള വിവരങ്ങൾ നൽകാൻ ഞങ്ങൾ ശ്രമിക്കും.
നിങ്ങൾ ചിന്തിച്ചേക്കാം: "എന്തുകൊണ്ട് ഇത് ആവശ്യമാണ്?". സാധ്യമായ എല്ലാ തിരയൽ രീതികളും കാണിക്കുന്നതിന് ഇത് ആവശ്യമാണ്. കൂടാതെ, നിരവധി VLOOKUP നിയന്ത്രണങ്ങൾ പലപ്പോഴും ആവശ്യമുള്ള ഫലം ലഭിക്കുന്നത് തടയുന്നു. ഇക്കാര്യത്തിൽ, INDEX( ) MATCH( ) കൂടുതൽ പ്രവർത്തനപരവും വൈവിധ്യപൂർണ്ണവുമാണ്, മാത്രമല്ല അവയ്ക്ക് നിയന്ത്രണങ്ങൾ കുറവാണ്.
അടിസ്ഥാന സൂചിക പൊരുത്തം
ഈ സവിശേഷത എത്ര മികച്ചതാണെന്ന് കാണിക്കുക എന്നതാണ് ഈ ഗൈഡിന്റെ ഉദ്ദേശം എന്നതിനാൽ, ഞങ്ങൾ അതിന്റെ പ്രവർത്തനത്തിന്റെ തത്വങ്ങളെക്കുറിച്ചുള്ള അടിസ്ഥാന വിവരങ്ങൾ നോക്കാം. ഞങ്ങൾ ഉദാഹരണങ്ങൾ കാണിക്കും, കൂടാതെ എന്തുകൊണ്ട് ഇത് VLOOKUP () നേക്കാൾ മികച്ചതാണെന്ന് പരിഗണിക്കും.
INDEX ഫംഗ്ഷൻ വാക്യഘടനയും ഉപയോഗവും
കോളം അല്ലെങ്കിൽ ലൈൻ നമ്പർ അടിസ്ഥാനമാക്കി നിർദ്ദിഷ്ട തിരയൽ ഏരിയകൾക്കിടയിൽ ആവശ്യമുള്ള മൂല്യം കണ്ടെത്താൻ ഈ ഫംഗ്ഷൻ സഹായിക്കുന്നു. സിന്തക്സ്:
=INDEX(അറേ, വരി നമ്പർ, കോളം നമ്പർ):
- അറേ - തിരയൽ നടക്കുന്ന പ്രദേശം;
- ലൈൻ നമ്പർ - നിർദ്ദിഷ്ട ശ്രേണിയിൽ തിരയേണ്ട വരിയുടെ എണ്ണം. വരി നമ്പർ അജ്ഞാതമാണെങ്കിൽ, കോളം നമ്പർ വ്യക്തമാക്കണം;
- കോളം നമ്പർ - നിർദ്ദിഷ്ട ശ്രേണിയിൽ കാണേണ്ട കോളത്തിന്റെ എണ്ണം. മൂല്യം അജ്ഞാതമാണെങ്കിൽ, ഒരു ലൈൻ നമ്പർ ആവശ്യമാണ്.
ഒരു ലളിതമായ ഫോർമുലയുടെ ഉദാഹരണം:
=ഇൻഡക്സ്(A1:S10,2,3)
A1 മുതൽ C10 വരെയുള്ള ശ്രേണിയിൽ ഫംഗ്ഷൻ തിരയും. ഏത് വരി (2), കോളം (3) എന്നിവയിൽ നിന്നാണ് ആവശ്യമുള്ള മൂല്യം കാണിക്കേണ്ടതെന്ന് അക്കങ്ങൾ കാണിക്കുന്നു. ഫലം സെൽ C2 ആയിരിക്കും.
വളരെ ലളിതമാണ്, അല്ലേ? എന്നാൽ നിങ്ങൾ യഥാർത്ഥ പ്രമാണങ്ങളുമായി പ്രവർത്തിക്കുമ്പോൾ, കോളം നമ്പറുകളോ സെല്ലുകളോ സംബന്ധിച്ച വിവരങ്ങൾ നിങ്ങൾക്ക് ഉണ്ടാകാൻ സാധ്യതയില്ല. അതിനാണ് MATCH() ഫംഗ്ഷൻ.
MATCH ഫംഗ്ഷൻ വാക്യഘടനയും ഉപയോഗവും
MATCH() ഫംഗ്ഷൻ ആവശ്യമുള്ള മൂല്യത്തിനായി തിരയുകയും നിർദ്ദിഷ്ട തിരയൽ ഏരിയയിൽ അതിന്റെ ഏകദേശ നമ്പർ കാണിക്കുകയും ചെയ്യുന്നു.
searchpos() വാക്യഘടന ഇതുപോലെ കാണപ്പെടുന്നു:
=MATCH(നോക്കാനുള്ള മൂല്യം, തിരയാനുള്ള അറേ, പൊരുത്തപ്പെടുന്ന തരം)
- തിരയൽ മൂല്യം - കണ്ടെത്തേണ്ട നമ്പർ അല്ലെങ്കിൽ വാചകം;
- തിരഞ്ഞ അറേ - തിരയൽ നടക്കുന്ന പ്രദേശം;
- പൊരുത്ത തരം - കൃത്യമായ മൂല്യം അല്ലെങ്കിൽ അതിനോട് ഏറ്റവും അടുത്തുള്ള മൂല്യങ്ങൾ നോക്കണോ എന്ന് വ്യക്തമാക്കുന്നു:
- 1 (അല്ലെങ്കിൽ മൂല്യം വ്യക്തമാക്കിയിട്ടില്ല) - വ്യക്തമാക്കിയ മൂല്യത്തിന് തുല്യമോ അതിൽ കുറവോ ആയ ഏറ്റവും വലിയ മൂല്യം നൽകുന്നു;
- 0 - തിരഞ്ഞ മൂല്യവുമായി കൃത്യമായ പൊരുത്തം കാണിക്കുന്നു. INDEX() MATCH() എന്ന കോമ്പിനേഷനിൽ നിങ്ങൾക്ക് എല്ലായ്പ്പോഴും ഒരു കൃത്യമായ പൊരുത്തം ആവശ്യമാണ്, അതിനാൽ ഞങ്ങൾ 0 എന്ന് എഴുതുന്നു;
- -1 - ഫോർമുലയിൽ വ്യക്തമാക്കിയ മൂല്യത്തേക്കാൾ വലുതോ തുല്യമോ ആയ ഏറ്റവും ചെറിയ മൂല്യം കാണിക്കുന്നു. അവരോഹണ ക്രമത്തിലാണ് സോർട്ടിംഗ് നടത്തുന്നത്.
ഉദാഹരണത്തിന്, B1: B3 ശ്രേണിയിൽ ന്യൂയോർക്ക്, പാരീസ്, ലണ്ടൻ എന്നിവ രജിസ്റ്റർ ചെയ്തിട്ടുണ്ട്. പട്ടികയിൽ ലണ്ടൻ മൂന്നാം സ്ഥാനത്തുള്ളതിനാൽ ചുവടെയുള്ള ഫോർമുല നമ്പർ 3 കാണിക്കും:
=എക്സ്പോസ്(ലണ്ടൻ,B1:B3,0)
INDEX MATCH ഫംഗ്ഷൻ ഉപയോഗിച്ച് എങ്ങനെ പ്രവർത്തിക്കാം
ഈ ഫംഗ്ഷനുകളുടെ സംയുക്ത പ്രവർത്തനം നിർമ്മിക്കുന്ന തത്വം നിങ്ങൾ ഇതിനകം മനസ്സിലാക്കാൻ തുടങ്ങിയിരിക്കാം. ചുരുക്കത്തിൽ, അപ്പോൾ INDEX() നിർദ്ദിഷ്ട വരികൾക്കും നിരകൾക്കും ഇടയിൽ ആവശ്യമുള്ള മൂല്യത്തിനായി തിരയുന്നു. കൂടാതെ MATCH() ഈ മൂല്യങ്ങളുടെ സംഖ്യകൾ കാണിക്കുന്നു:
=INDEX(മൂല്യം തിരികെ നൽകുന്ന നിര, MATCH( തിരയാനുള്ള മൂല്യം, തിരയാനുള്ള കോളം, 0))
ഇത് എങ്ങനെ പ്രവർത്തിക്കുന്നുവെന്ന് മനസിലാക്കാൻ ഇപ്പോഴും ബുദ്ധിമുട്ടുണ്ടോ? ഒരുപക്ഷേ ഒരു ഉദാഹരണം നന്നായി വിശദീകരിക്കും. നിങ്ങൾക്ക് ലോക തലസ്ഥാനങ്ങളുടെയും അവയുടെ ജനസംഖ്യയുടെയും ഒരു ലിസ്റ്റ് ഉണ്ടെന്ന് കരുതുക:
ഒരു നിശ്ചിത തലസ്ഥാനത്തിന്റെ ജനസംഖ്യയുടെ വലുപ്പം കണ്ടെത്താൻ, ഉദാഹരണത്തിന്, ജപ്പാന്റെ തലസ്ഥാനം, ഞങ്ങൾ ഇനിപ്പറയുന്ന ഫോർമുല ഉപയോഗിക്കുന്നു:
=ഇൻഡക്സ്(C2:C10, MATCH(ജപ്പാൻ, A2:A10,0))
വിശദീകരണം:
- MATCH() ഫംഗ്ഷൻ A2:A10 എന്ന അറേയിലെ “ജപ്പാൻ” എന്ന മൂല്യത്തിനായി തിരയുകയും നമ്പർ 3 നൽകുകയും ചെയ്യുന്നു, കാരണം ജപ്പാനാണ് പട്ടികയിലെ മൂന്നാമത്തെ മൂല്യം.
- ഈ കണക്ക് പോകുന്നുലൈൻ നമ്പർ” INDEX() ഫോർമുലയിൽ ഈ വരിയിൽ നിന്ന് ഒരു മൂല്യം പ്രിന്റ് ചെയ്യാൻ ഫംഗ്ഷനോട് പറയുന്നു.
അതിനാൽ മുകളിൽ പറഞ്ഞ ഫോർമുല സ്റ്റാൻഡേർഡ് ഫോർമുലയായി മാറുന്നു സൂചിക(C2:C10,3). ഫോർമുല C2 മുതൽ C10 വരെയുള്ള സെല്ലുകൾ തിരയുകയും ഈ ശ്രേണിയിലെ മൂന്നാമത്തെ സെല്ലിൽ നിന്ന് ഡാറ്റ നൽകുകയും ചെയ്യുന്നു, അതായത് C4, കാരണം കൗണ്ട്ഡൗൺ രണ്ടാമത്തെ വരിയിൽ നിന്നാണ് ആരംഭിക്കുന്നത്.
ഫോർമുലയിൽ നഗരത്തിന്റെ പേര് നിർദ്ദേശിക്കാൻ താൽപ്പര്യമില്ലേ? എന്നിട്ട് അത് ഏതെങ്കിലും സെല്ലിൽ എഴുതുക, F1 എന്ന് പറയുക, അത് MATCH() ഫോർമുലയിൽ ഒരു റഫറൻസായി ഉപയോഗിക്കുക. നിങ്ങൾ ഡൈനാമിക് തിരയൽ ഫോർമുലയിൽ അവസാനിക്കും:
=ИНДЕКС(С2:С10, ПОИСКПОЗ( )(F1,A2:A10,0))
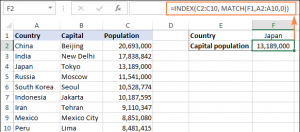
പ്രധാനപ്പെട്ടത്! വരികളുടെ എണ്ണം ശ്രേണി INDEX() വരികളുടെ എണ്ണത്തിന് തുല്യമായിരിക്കണം ശ്രേണിയായി കണക്കാക്കുന്നു മത്സരത്തിൽ (), അല്ലെങ്കിൽ നിങ്ങൾക്ക് തെറ്റായ ഫലം ലഭിക്കും.
ഒരു മിനിറ്റ് കാത്തിരിക്കൂ, എന്തുകൊണ്ട് VLOOKUP() ഫോർമുല ഉപയോഗിച്ചുകൂടാ?
=VLOOKUP(F1, A2:C10, 3, False)
INDEX MATCH-ന്റെ ഈ സങ്കീർണതകളെല്ലാം കണ്ടുപിടിക്കാൻ ശ്രമിച്ച് സമയം പാഴാക്കുന്നതെന്താണ്?
ഈ സാഹചര്യത്തിൽ, ഏത് ഫംഗ്ഷൻ ഉപയോഗിക്കണമെന്നത് പ്രശ്നമല്ല. INDEX() ഉം MATCH() ഫംഗ്ഷനുകളും എങ്ങനെ ഒരുമിച്ച് പ്രവർത്തിക്കുന്നുവെന്ന് മനസിലാക്കാനുള്ള ഒരു ഉദാഹരണം മാത്രമാണിത്. VLOOKUP ശക്തിയില്ലാത്ത സാഹചര്യങ്ങളിൽ ഈ ഫംഗ്ഷനുകൾ എന്തൊക്കെയാണെന്ന് മറ്റ് ഉദാഹരണങ്ങൾ കാണിക്കും.
INDEX MATCH അല്ലെങ്കിൽ VLOOKUP
ഏത് സെർച്ച് ഫോർമുല ഉപയോഗിക്കണമെന്ന് തീരുമാനിക്കുമ്പോൾ, INDEX() ഉം MATCH() ഉം VLOOKUP-നേക്കാൾ മികച്ചതാണെന്ന് പലരും സമ്മതിക്കുന്നു. എന്നിരുന്നാലും, പലരും ഇപ്പോഴും VLOOKUP() ഉപയോഗിക്കുന്നു. ഒന്നാമതായി, VLOOKUP() ലളിതമാണ്, രണ്ടാമതായി, INDEX(), MATCH() എന്നിവയിൽ പ്രവർത്തിക്കുന്നതിന്റെ എല്ലാ ഗുണങ്ങളും ഉപയോക്താക്കൾക്ക് പൂർണ്ണമായി മനസ്സിലാകുന്നില്ല. ഈ അറിവില്ലാതെ, സങ്കീർണ്ണമായ ഒരു സംവിധാനം പഠിക്കാൻ സമയം ചെലവഴിക്കാൻ ആരും സമ്മതിക്കില്ല.
VLOOKUP():
- വലത്തുനിന്ന് ഇടത്തോട്ട് തിരയുക. VLOOKUP() ന് വലത്തുനിന്ന് ഇടത്തേക്ക് തിരയാൻ കഴിയില്ല, അതിനാൽ നിങ്ങൾ തിരയുന്ന മൂല്യങ്ങൾ എല്ലായ്പ്പോഴും പട്ടികയുടെ ഇടതുവശത്തുള്ള കോളങ്ങളിൽ ആയിരിക്കണം. എന്നാൽ INDEX() നും MATCH() നും ഒരു പ്രശ്നവുമില്ലാതെ ഇത് കൈകാര്യം ചെയ്യാൻ കഴിയും. ഈ ലേഖനം പ്രായോഗികമായി എങ്ങനെ കാണപ്പെടുന്നുവെന്ന് നിങ്ങളോട് പറയും: ഇടതുവശത്ത് ആവശ്യമുള്ള മൂല്യം എങ്ങനെ കണ്ടെത്താം.
- നിരകൾ സുരക്ഷിതമായി കൂട്ടിച്ചേർക്കുകയോ നീക്കം ചെയ്യുകയോ ചെയ്യുക. നിരകൾ നീക്കംചെയ്യുമ്പോഴോ ചേർക്കുമ്പോഴോ VLOOKUP() ഫോർമുല തെറ്റായ ഫലങ്ങൾ കാണിക്കുന്നു, കാരണം VLOOKUP() വിജയകരമാകാൻ കൃത്യമായ കോളം നമ്പർ ആവശ്യമാണ്. സ്വാഭാവികമായും, നിരകൾ കൂട്ടിച്ചേർക്കുകയോ നീക്കം ചെയ്യുകയോ ചെയ്യുമ്പോൾ, അവയുടെ നമ്പറുകളും മാറുന്നു.
കൂടാതെ INDEX(), MATCH() സൂത്രവാക്യങ്ങളിൽ, നിരകളുടെ ഒരു ശ്രേണി വ്യക്തമാക്കിയിരിക്കുന്നു, വ്യക്തിഗത നിരകളല്ല. തൽഫലമായി, ഓരോ തവണയും ഫോർമുല അപ്ഡേറ്റ് ചെയ്യാതെ തന്നെ നിങ്ങൾക്ക് സുരക്ഷിതമായി നിരകൾ ചേർക്കാനും നീക്കംചെയ്യാനും കഴിയും.
- തിരയൽ വോള്യങ്ങളിൽ പരിധികളില്ല. VLOOKUP() ഉപയോഗിക്കുമ്പോൾ, തിരയൽ മാനദണ്ഡങ്ങളുടെ ആകെ എണ്ണം 255 പ്രതീകങ്ങളിൽ കവിയരുത് അല്ലെങ്കിൽ നിങ്ങൾക്ക് ഒരു #VALUE ലഭിക്കും! അതിനാൽ നിങ്ങളുടെ ഡാറ്റയിൽ ധാരാളം പ്രതീകങ്ങൾ അടങ്ങിയിട്ടുണ്ടെങ്കിൽ, INDEX(), MATCH() എന്നിവയാണ് ഏറ്റവും മികച്ച ഓപ്ഷൻ.
- ഉയർന്ന പ്രോസസ്സിംഗ് വേഗത. നിങ്ങളുടെ ടേബിളുകൾ താരതമ്യേന ചെറുതാണെങ്കിൽ, നിങ്ങൾക്ക് ഒരു വ്യത്യാസവും കാണാൻ സാധ്യതയില്ല. പക്ഷേ, പട്ടികയിൽ നൂറുകണക്കിന് അല്ലെങ്കിൽ ആയിരക്കണക്കിന് വരികൾ ഉണ്ടെങ്കിൽ, അതനുസരിച്ച്, നൂറുകണക്കിന് ആയിരക്കണക്കിന് സൂത്രവാക്യങ്ങൾ ഉണ്ടെങ്കിൽ, INDEX () ഉം MATCH () ഉം VLOOKUP () എന്നതിനേക്കാൾ വളരെ വേഗത്തിൽ നേരിടും. മുഴുവൻ പട്ടികയും പ്രോസസ്സ് ചെയ്യുന്നതിനുപകരം, ഫോർമുലയിൽ വ്യക്തമാക്കിയ നിരകൾ മാത്രമേ Excel പ്രോസസ്സ് ചെയ്യുകയുള്ളൂ എന്നതാണ് വസ്തുത.
നിങ്ങളുടെ വർക്ക്ഷീറ്റിൽ VLOOKUP(), SUM() എന്നിങ്ങനെയുള്ള ധാരാളം ഫോർമുലകൾ അടങ്ങിയിട്ടുണ്ടെങ്കിൽ VLOOKUP() ന്റെ പ്രകടന പ്രഭാവം പ്രത്യേകിച്ചും ശ്രദ്ധേയമാകും. ഒരു അറേയിലെ ഓരോ മൂല്യവും പാഴ്സ് ചെയ്യുന്നതിന് VLOOKUP() ഫംഗ്ഷനുകളുടെ പ്രത്യേക പരിശോധനകൾ ആവശ്യമാണ്. അതിനാൽ Excel-ന് ധാരാളം വിവരങ്ങൾ പ്രോസസ്സ് ചെയ്യേണ്ടതുണ്ട്, ഇത് ജോലിയെ ഗണ്യമായി മന്ദഗതിയിലാക്കുന്നു.
ഫോർമുല ഉദാഹരണങ്ങൾ
ഈ ഫംഗ്ഷനുകളുടെ പ്രയോജനം ഞങ്ങൾ ഇതിനകം കണ്ടെത്തിയിട്ടുണ്ട്, അതിനാൽ നമുക്ക് ഏറ്റവും രസകരമായ ഭാഗത്തേക്ക് പോകാം: പ്രായോഗികമായി അറിവിന്റെ പ്രയോഗം.
വലത്തുനിന്ന് ഇടത്തോട്ട് തിരയാനുള്ള ഫോർമുല
ഇതിനകം സൂചിപ്പിച്ചതുപോലെ, VLOOKUP-ന് ഈ രീതിയിലുള്ള തിരയൽ നടത്താൻ കഴിയില്ല. അതിനാൽ, ആവശ്യമുള്ള മൂല്യങ്ങൾ ഇടതുവശത്തെ കോളത്തിൽ ഇല്ലെങ്കിൽ, VLOOKUP() ഒരു ഫലം നൽകില്ല. INDEX(), MATCH() ഫംഗ്ഷനുകൾ കൂടുതൽ ബഹുമുഖമാണ്, കൂടാതെ മൂല്യങ്ങളുടെ സ്ഥാനം അവ പ്രവർത്തിക്കുന്നതിന് വലിയ പങ്ക് വഹിക്കുന്നില്ല.
ഉദാഹരണത്തിന്, ഞങ്ങളുടെ പട്ടികയുടെ ഇടതുവശത്ത് ഞങ്ങൾ ഒരു റാങ്ക് കോളം ചേർക്കുകയും ജനസംഖ്യയുടെ അടിസ്ഥാനത്തിൽ നമ്മുടെ രാജ്യത്തിന്റെ തലസ്ഥാനം ഉൾക്കൊള്ളുന്ന റാങ്ക് എന്താണെന്ന് കണ്ടെത്താൻ ശ്രമിക്കുകയും ചെയ്യും.
സെൽ G1-ൽ, കണ്ടെത്തേണ്ട മൂല്യം ഞങ്ങൾ എഴുതുന്നു, തുടർന്ന് C1:C10 ശ്രേണിയിൽ തിരയാനും A2:A10-ൽ നിന്ന് അനുബന്ധ മൂല്യം നൽകാനും ഇനിപ്പറയുന്ന ഫോർമുല ഉപയോഗിക്കുക:
=ИНДЕКС(А2:А10, ПОИСКПОЗ(G1,C1:C10,0))
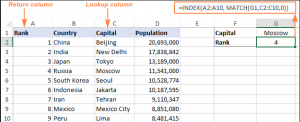
പ്രോംപ്റ്റ്. ഒന്നിലധികം സെല്ലുകൾക്കായി ഈ ഫോർമുല ഉപയോഗിക്കാൻ നിങ്ങൾ ആഗ്രഹിക്കുന്നുവെങ്കിൽ, സമ്പൂർണ്ണ വിലാസം ഉപയോഗിച്ച് നിങ്ങൾ ശ്രേണികൾ ശരിയാക്കുന്നുവെന്ന് ഉറപ്പാക്കുക (ഉദാഹരണത്തിന്, $A$2: $A$10, $C$2: 4C$10).
സൂചിക കൂടുതൽ തുറന്നുകാട്ടപ്പെട്ടു, കൂടുതൽ തുറന്നുകാട്ടപ്പെട്ടു നിരകളിലും വരികളിലും തിരയാൻ
മേൽപ്പറഞ്ഞ ഉദാഹരണങ്ങളിൽ, ഞങ്ങൾ ഈ ഫംഗ്ഷനുകൾ VLOOKUP() ന് പകരമായി ഉപയോഗിച്ചു, ഒരു മുൻ നിര നിരയിൽ നിന്ന് മൂല്യങ്ങൾ നൽകുന്നതിന്. എന്നാൽ നിങ്ങൾ ഒരു മാട്രിക്സ് അല്ലെങ്കിൽ രണ്ട്-വശങ്ങളുള്ള തിരച്ചിൽ നടത്തണമെങ്കിൽ എന്തുചെയ്യും?
ഇത് സങ്കീർണ്ണമാണെന്ന് തോന്നുന്നു, എന്നാൽ അത്തരം കണക്കുകൂട്ടലുകളുടെ ഫോർമുല സാധാരണ INDEX() MATCH() ഫോർമുലയ്ക്ക് സമാനമാണ്, ഒരു വ്യത്യാസം മാത്രം: MATCH() ഫോർമുല രണ്ടുതവണ ഉപയോഗിക്കണം. ആദ്യ തവണ വരി നമ്പർ നേടുകയും രണ്ടാം തവണ കോളം നമ്പർ ലഭിക്കുകയും ചെയ്യുന്നു:
=INDEX(അറേ, പൊരുത്തം (ലംബ തിരയൽ മൂല്യം, തിരയൽ കോളം, 0), പൊരുത്തം (തിരശ്ചീന തിരയൽ മൂല്യം, തിരയൽ വരി, 0))
ചുവടെയുള്ള പട്ടിക നോക്കാം, ഒരു ഫോർമുല ഉണ്ടാക്കാൻ ശ്രമിക്കാം സൂചിക() എക്സ്പ്രസ്സ്() എക്സ്പ്രസ്സ്() തിരഞ്ഞെടുത്ത ഒരു വർഷത്തേക്ക് ഒരു നിർദ്ദിഷ്ട രാജ്യത്ത് ജനസംഖ്യാശാസ്ത്രം പ്രദർശിപ്പിക്കുന്നതിന്.
ലക്ഷ്യം രാജ്യം സെൽ G1-ലും (ലംബമായ ലുക്ക്അപ്പ്) ലക്ഷ്യ വർഷം സെൽ G2-ലും (തിരശ്ചീന ലുക്ക്അപ്പ്) ആണ്. ഫോർമുല ഇതുപോലെ കാണപ്പെടും:
=ИНДЕКС(B2:D11, ПОИСКПОЗ(G1,A2:A11,0), ПОИСКПОЗ(G2,B1:D1,0))
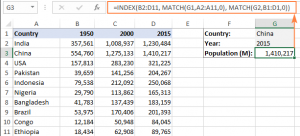
ഈ ഫോർമുല എങ്ങനെ പ്രവർത്തിക്കുന്നു
മറ്റേതൊരു സങ്കീർണ്ണ സൂത്രവാക്യങ്ങളേയും പോലെ, അവയെ വ്യക്തിഗത സമവാക്യങ്ങളായി വിഭജിച്ച് മനസ്സിലാക്കാൻ എളുപ്പമാണ്. ഓരോ വ്യക്തിഗത പ്രവർത്തനവും എന്താണ് ചെയ്യുന്നതെന്ന് നിങ്ങൾക്ക് മനസിലാക്കാൻ കഴിയും:
- പൊരുത്തം(G1,A2:A11,0) – A1:A2 ശ്രേണിയിൽ ഒരു മൂല്യം (G11) തിരയുകയും ഈ മൂല്യത്തിന്റെ എണ്ണം കാണിക്കുകയും ചെയ്യുന്നു, ഞങ്ങളുടെ കാര്യത്തിൽ ഇത് 2 ആണ്;
- തിരയുക(G2,B1:D1,0) - B2:D1 ശ്രേണിയിൽ ഒരു മൂല്യം (G1) തിരയുന്നു. ഈ സാഹചര്യത്തിൽ, ഫലം 3 ആയിരുന്നു.
കണ്ടെത്തിയ വരി, കോളം നമ്പറുകൾ INDEX() ഫോർമുലയിലെ അനുബന്ധ മൂല്യത്തിലേക്ക് അയയ്ക്കുന്നു:
=ഇൻഡക്സ്(B2:D11,2,3)
തൽഫലമായി, B2:D3 ശ്രേണിയിലെ 2 വരികളുടെയും 11 നിരകളുടെയും കവലയിൽ ഒരു സെല്ലിലുള്ള ഒരു മൂല്യം നമുക്കുണ്ട്. ഫോർമുല ആവശ്യമുള്ള മൂല്യം കാണിക്കുന്നു, അത് സെൽ D3 ൽ ആണ്.
INDEX, MATCH എന്നിവ ഉപയോഗിച്ച് ഒന്നിലധികം വ്യവസ്ഥകൾ ഉപയോഗിച്ച് തിരയുക
VLOOKUP() എന്നതിലേക്കുള്ള ഞങ്ങളുടെ ഗൈഡ് നിങ്ങൾ വായിച്ചിട്ടുണ്ടെങ്കിൽ, നിങ്ങൾ ഒന്നിലധികം തിരയൽ സൂത്രവാക്യങ്ങൾ പരീക്ഷിച്ചിരിക്കാം. എന്നാൽ ഈ തിരയൽ രീതിക്ക് ഒരു പ്രധാന പരിമിതിയുണ്ട് - ഒരു സഹായ കോളം ചേർക്കേണ്ടതിന്റെ ആവശ്യകത.
എന്നാൽ നല്ല വാർത്ത അതാണ് INDEX() ഉം MATCH() ഉം ഉപയോഗിച്ച് നിങ്ങളുടെ വർക്ക്ഷീറ്റ് എഡിറ്റ് ചെയ്യുകയോ മാറ്റുകയോ ചെയ്യാതെ തന്നെ നിങ്ങൾക്ക് ഒന്നിലധികം വ്യവസ്ഥകൾക്കായി തിരയാനാകും.
INDEX() MATCH() എന്നതിനായുള്ള പൊതുവായ മൾട്ടി-കണ്ടീഷൻ തിരയൽ ഫോർമുല ഇതാ:
{=ИНДЕКС(диапазон поиска, ПОИСКПОЗ(1,условие1=диапазон1)*(условвие2=диапазон2),0))}
കുറിപ്പ്: കീബോർഡ് കുറുക്കുവഴിയ്ക്കൊപ്പം ഈ ഫോർമുല ഉപയോഗിക്കണം CTRL+SHIFT+ENTER.
2 വ്യവസ്ഥകളെ അടിസ്ഥാനമാക്കി നിങ്ങൾ തിരയുന്ന മൂല്യം കണ്ടെത്തേണ്ടതുണ്ടെന്ന് കരുതുക: വാങ്ങലുകാരി и ഉൽപ്പന്നം.
ഇതിന് ഇനിപ്പറയുന്ന ഫോർമുല ആവശ്യമാണ്:
=ИНДЕКС(С2:С10, ПОИСКПОЗ(1,(F1=A2:A10)*(F2=B1:B10),0))
ഈ ഫോർമുലയിൽ, C2:C10 എന്നത് തിരയൽ നടക്കുന്ന ശ്രേണിയാണ്, F1 - ഈ അവസ്ഥ, A2:A10 — അവസ്ഥ താരതമ്യം ചെയ്യുന്നതിനുള്ള ശ്രേണി, F2 - വ്യവസ്ഥ 2, V2:V10 - വ്യവസ്ഥ 2 താരതമ്യം ചെയ്യുന്നതിനുള്ള ശ്രേണി.
ഫോർമുല ഉപയോഗിച്ച് ജോലിയുടെ അവസാനം കോമ്പിനേഷൻ അമർത്താൻ മറക്കരുത് CTRL+SHIFT+ENTER - ഉദാഹരണത്തിൽ കാണിച്ചിരിക്കുന്നതുപോലെ, ചുരുണ്ട ബ്രേസുകൾ ഉപയോഗിച്ച് Excel സ്വയമേവ ഫോർമുല അടയ്ക്കും:
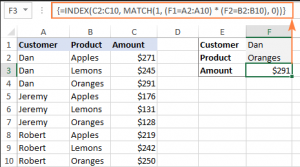
നിങ്ങളുടെ വർക്കിനായി ഒരു അറേ ഫോർമുല ഉപയോഗിക്കാൻ നിങ്ങൾ ആഗ്രഹിക്കുന്നില്ലെങ്കിൽ, ഫോർമുലയിലേക്ക് മറ്റൊരു INDEX() ചേർത്ത് ENTER അമർത്തുക, അത് ഉദാഹരണത്തിലെ പോലെ കാണപ്പെടും:
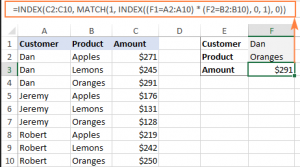
ഈ ഫോർമുലകൾ എങ്ങനെ പ്രവർത്തിക്കുന്നു
ഈ ഫോർമുല സാധാരണ INDEX() MATCH() ഫോർമുല പോലെ തന്നെ പ്രവർത്തിക്കുന്നു. ഒന്നിലധികം വ്യവസ്ഥകൾക്കായി തിരയുന്നതിന്, നിങ്ങൾ ശരിയായതും തെറ്റായതുമായ വ്യക്തിഗത വ്യവസ്ഥകളെ പ്രതിനിധീകരിക്കുന്ന ഒന്നിലധികം തെറ്റും ശരിയുമുള്ള അവസ്ഥകൾ സൃഷ്ടിക്കുക. തുടർന്ന് ഈ വ്യവസ്ഥകൾ അറേയുടെ എല്ലാ അനുബന്ധ ഘടകങ്ങൾക്കും ബാധകമാണ്. ഫോർമുല തെറ്റും ശരിയുമുള്ള ആർഗ്യുമെന്റുകളെ യഥാക്രമം 0, 1 ആക്കി പരിവർത്തനം ചെയ്യുന്നു, കൂടാതെ സ്ട്രിംഗിൽ കാണുന്ന പൊരുത്തമുള്ള മൂല്യങ്ങൾ 1 ആയ ഒരു അറേ ഔട്ട്പുട്ട് ചെയ്യുന്നു. MATCH() 1 മായി പൊരുത്തപ്പെടുന്ന ആദ്യ മൂല്യം കണ്ടെത്തി അത് INDEX() ഫോർമുലയിലേക്ക് കൈമാറും. അത്, ആവശ്യമുള്ള നിരയിൽ നിന്ന് നിർദ്ദിഷ്ട വരിയിൽ ഇതിനകം ആവശ്യമുള്ള മൂല്യം തിരികെ നൽകും.
അറേ ഇല്ലാത്ത ഒരു ഫോർമുല അവ സ്വന്തമായി കൈകാര്യം ചെയ്യാനുള്ള INDEX() ന്റെ കഴിവിനെ ആശ്രയിച്ചിരിക്കുന്നു. ഫോർമുലയിലെ രണ്ടാമത്തെ INDEX() ഫാൾസി (0) യുമായി പൊരുത്തപ്പെടുന്നു, അതിനാൽ അത് ആ മൂല്യങ്ങളുള്ള മുഴുവൻ അറേയെയും MATCH() ഫോർമുലയിലേക്ക് കൈമാറുന്നു.
ഈ സൂത്രവാക്യത്തിന് പിന്നിലെ യുക്തിയുടെ ഒരു നീണ്ട വിശദീകരണമാണിത്. കൂടുതൽ വിവരങ്ങൾക്ക് ലേഖനം വായിക്കുക "ഒന്നിലധികം വ്യവസ്ഥകളുള്ള ഇൻഡക്സ് മാച്ച്".
INDEX, MATCH എന്നിവയിൽ ശരാശരി, MAX, MIN
ശരാശരി, പരമാവധി, മിനിമം എന്നിവ കണ്ടെത്തുന്നതിന് Excel-ന് അതിന്റേതായ പ്രത്യേക പ്രവർത്തനങ്ങൾ ഉണ്ട്. എന്നാൽ ആ മൂല്യങ്ങളുമായി ബന്ധപ്പെട്ട സെല്ലിൽ നിന്ന് നിങ്ങൾക്ക് ഡാറ്റ ലഭിക്കണമെങ്കിൽ? ഈ സാഹചര്യത്തിൽ INDEX, MATCH എന്നിവയ്ക്കൊപ്പം AVERAGE, MAX, MIN എന്നിവ ഉപയോഗിക്കണം.
INDEX MATCH ഉം MAX ഉം
D നിരയിലെ ഏറ്റവും വലിയ മൂല്യം കണ്ടെത്താനും അത് C കോളത്തിൽ പ്രദർശിപ്പിക്കാനും, ഫോർമുല ഉപയോഗിക്കുക:
=ИНДЕКС(С2:С10, ПОИСКПОЗ(МАКС(D2:D10),D2:D10,0))
INDEX MATCH ഉം MIN ഉം
കോളം D-യിലെ ഏറ്റവും ചെറിയ മൂല്യം കണ്ടെത്തി അത് C കോളത്തിൽ പ്രദർശിപ്പിക്കുന്നതിന്, ഇനിപ്പറയുന്ന ഫോർമുല ഉപയോഗിക്കുക:
=ИНДЕКС(С2:С10,ПОИСКПОЗ(МИН(D2:D10),D2:D10,0))
തിരയൽ സൂചികയും സർപ്പവും
D നിരയിലെ ശരാശരി മൂല്യം കണ്ടെത്തുന്നതിനും ഈ മൂല്യം C യിൽ പ്രദർശിപ്പിക്കുന്നതിനും:
=ИНДЕКС(С2:С10,ПОИСКПОЗ(СРЗНАЧ(D2:D10),D2:D10,-1))
നിങ്ങളുടെ ഡാറ്റ എങ്ങനെയാണ് എഴുതിയിരിക്കുന്നത് എന്നതിനെ ആശ്രയിച്ച്, MATCH() എന്നതിലേക്കുള്ള മൂന്നാമത്തെ ആർഗ്യുമെന്റ് ഒന്നുകിൽ 1, 0 അല്ലെങ്കിൽ -1 ആണ്:
- നിരകൾ ആരോഹണ ക്രമത്തിൽ അടുക്കുകയാണെങ്കിൽ, 1 സജ്ജമാക്കുക (അപ്പോൾ ഫോർമുല പരമാവധി മൂല്യം കണക്കാക്കും, അത് ശരാശരി മൂല്യത്തേക്കാൾ കുറവോ തുല്യമോ ആണ്);
- അടുക്കുന്നത് അവരോഹണമാണെങ്കിൽ, -1 (സൂത്രവാക്യം ശരാശരിയേക്കാൾ വലുതോ തുല്യമോ ആയ ഏറ്റവും കുറഞ്ഞ മൂല്യം ഔട്ട്പുട്ട് ചെയ്യും);
- ലുക്കപ്പ് അറേയിൽ ശരാശരിക്ക് തുല്യമായ ഒരു മൂല്യം അടങ്ങിയിട്ടുണ്ടെങ്കിൽ, അത് 0 ആയി സജ്ജമാക്കുക.
ഞങ്ങളുടെ ഉദാഹരണത്തിൽ, ജനസംഖ്യ അവരോഹണ ക്രമത്തിൽ അടുക്കിയിരിക്കുന്നു, അതിനാൽ ഞങ്ങൾ -1 ഇടുന്നു. ജനസംഖ്യാ മൂല്യം (13,189) ശരാശരി മൂല്യത്തിന് (000) ഏറ്റവും അടുത്തുള്ളതിനാൽ ടോക്കിയോയാണ് ഫലം.
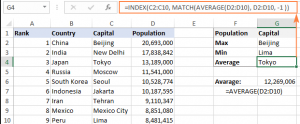
VLOOKUP() ന് അത്തരം കണക്കുകൂട്ടലുകൾ നടത്താനാവും, എന്നാൽ ഒരു അറേ ഫോർമുലയായി മാത്രം: ശരാശരി, MIN, MAX എന്നിവയുള്ള VLOOKUP.
ഇൻഡക്സ് മാച്ചും ESND/IFERROR
ഫോർമുലയ്ക്ക് ആവശ്യമുള്ള മൂല്യം കണ്ടെത്താൻ കഴിയുന്നില്ലെങ്കിൽ, അത് ഒരു പിശക് എറിയുന്നത് നിങ്ങൾ ഇതിനകം ശ്രദ്ധിച്ചിരിക്കാം # N / A. നിങ്ങൾക്ക് സാധാരണ പിശക് സന്ദേശം കൂടുതൽ വിവരദായകമായ എന്തെങ്കിലും ഉപയോഗിച്ച് മാറ്റിസ്ഥാപിക്കാം. ഉദാഹരണത്തിന്, ഫോർമുലയിൽ ആർഗ്യുമെന്റ് സജ്ജമാക്കുക XNUMX-ൽ:
=ЕСНД(ИНДЕКС(С2:С10,ПОИСКПОЗ(F1,A2:A10,0)),значение не найдено)
ഈ ഫോർമുല ഉപയോഗിച്ച്, നിങ്ങൾ പട്ടികയിൽ ഇല്ലാത്ത ഡാറ്റ നൽകിയാൽ, ഫോം നിങ്ങൾക്ക് നിർദ്ദിഷ്ട സന്ദേശം നൽകും.
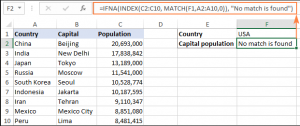
നിങ്ങൾക്ക് എല്ലാ പിശകുകളും പിടിക്കണമെങ്കിൽ, ഒഴികെ XNUMX-ൽ ഉപയോഗിക്കാം IFERROR:
=IFERROR(ഇൻഡക്സ്(C2:C10,MATCH(F1,A2:A10,0)), "എന്തോ കുഴപ്പം സംഭവിച്ചു!")
എന്നാൽ ഈ രീതിയിൽ പിശകുകൾ മറയ്ക്കുന്നത് നല്ല ആശയമല്ലെന്ന് ഓർക്കുക, കാരണം സ്റ്റാൻഡേർഡ് പിശകുകൾ ഫോർമുലയിലെ ലംഘനങ്ങൾ റിപ്പോർട്ട് ചെയ്യുന്നു.
INDEX MATCH() ഫംഗ്ഷൻ ഉപയോഗിക്കുന്നതിനുള്ള ഞങ്ങളുടെ ഗൈഡ് നിങ്ങൾക്ക് സഹായകരമാണെന്ന് ഞങ്ങൾ പ്രതീക്ഷിക്കുന്നു.