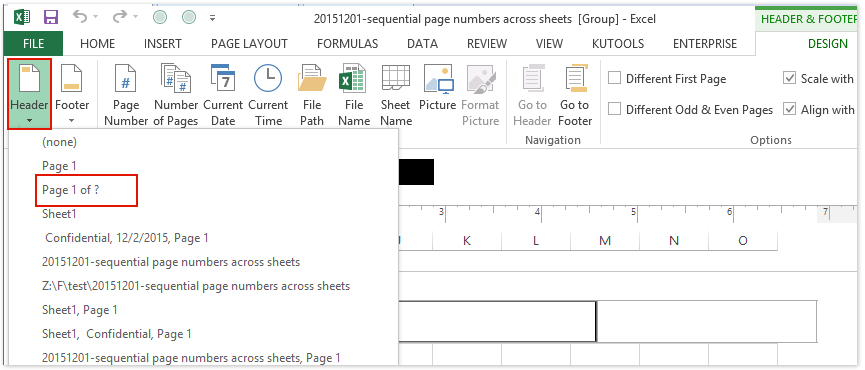ഉള്ളടക്കം
ഒരു ഡോക്യുമെന്റിലൂടെ വേഗത്തിൽ നാവിഗേറ്റ് ചെയ്യാൻ നിങ്ങളെ അനുവദിക്കുന്ന സുഖപ്രദമായ നാവിഗേഷൻ സൃഷ്ടിക്കുന്നതിനുള്ള സൗകര്യപ്രദമായ മാർഗമാണ് നമ്പറിംഗ്. ഒരു ടേബിളിലാണ് ജോലി ചെയ്യുന്നതെങ്കിൽ, നമ്പറിംഗ് ആവശ്യമില്ല. ശരിയാണ്, നിങ്ങൾ ഇത് ഭാവിയിൽ അച്ചടിക്കാൻ ആഗ്രഹിക്കുന്നുവെങ്കിൽ, വരികളുടെയും നിരകളുടെയും സമൃദ്ധിയിൽ ആശയക്കുഴപ്പത്തിലാകാതിരിക്കാൻ അത് പരാജയപ്പെടാതെ അക്കമിടേണ്ടത് ആവശ്യമാണ്. പേജിനേഷനായി നിരവധി ഓപ്ഷനുകൾ ഉണ്ട്, ഈ ലേഖനത്തിൽ ഞങ്ങൾ വിശദമായി ചർച്ച ചെയ്യും.
ലളിതമായ പേജിനേഷൻ
ഈ രീതി ലഭ്യമായതിൽ വച്ച് ഏറ്റവും ലളിതമാണ് കൂടാതെ പേജുകൾ വേഗത്തിൽ അക്കമിടാൻ നിങ്ങളെ അനുവദിക്കുന്നു. ഇത് ചെയ്യുന്നതിന്, നിങ്ങൾ ഇനിപ്പറയുന്നവ ചെയ്യേണ്ടതുണ്ട്:
- നിങ്ങൾ "ഹെഡറുകളും അടിക്കുറിപ്പുകളും" സജീവമാക്കേണ്ടതുണ്ട്, ഇതിനായി "ഇൻസേർട്ട്" വിഭാഗത്തിലെ ടൂൾബാറിലെ Excel-ലേക്ക് പോകേണ്ടതുണ്ട്. അതിൽ, നിങ്ങൾ "ടെക്സ്റ്റ്" ഇനം തിരഞ്ഞെടുത്ത് "ഹെഡറുകളും ഫൂട്ടറുകളും" ഉപയോഗിക്കേണ്ടതുണ്ട്. രസകരമായ ഒരു കാര്യം, തലക്കെട്ടുകളും അടിക്കുറിപ്പുകളും മുകളിലേക്കും താഴേക്കും സ്ഥാപിക്കാൻ കഴിയും, സ്ഥിരസ്ഥിതിയായി അവ പ്രദർശിപ്പിക്കില്ല, പ്രാരംഭ സജ്ജീകരണ സമയത്ത്, നിങ്ങൾക്ക് പട്ടികയുടെ ഓരോ പേജിലും വിവരങ്ങളുടെ പ്രദർശനം സജ്ജമാക്കാൻ കഴിയും.
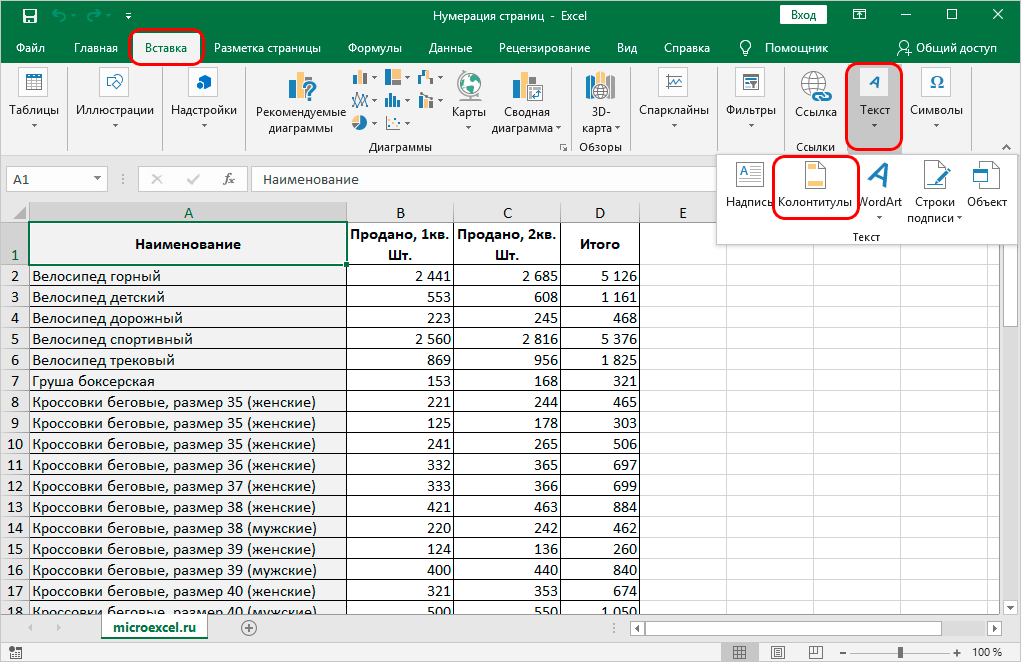
- ആവശ്യമുള്ള വിഭാഗത്തിലേക്ക് പോയതിനുശേഷം, ഒരു പ്രത്യേക ഇനം "ഹെഡറുകളും അടിക്കുറിപ്പുകളും" ദൃശ്യമാകും, അതിൽ നിങ്ങൾക്ക് ലഭ്യമായ ക്രമീകരണങ്ങൾ എഡിറ്റുചെയ്യാനാകും. തുടക്കത്തിൽ, ഒരു പ്രദേശം ലഭ്യമാണ്, മുകളിലോ താഴെയോ മൂന്ന് ഭാഗങ്ങളായി തിരിച്ചിരിക്കുന്നു.
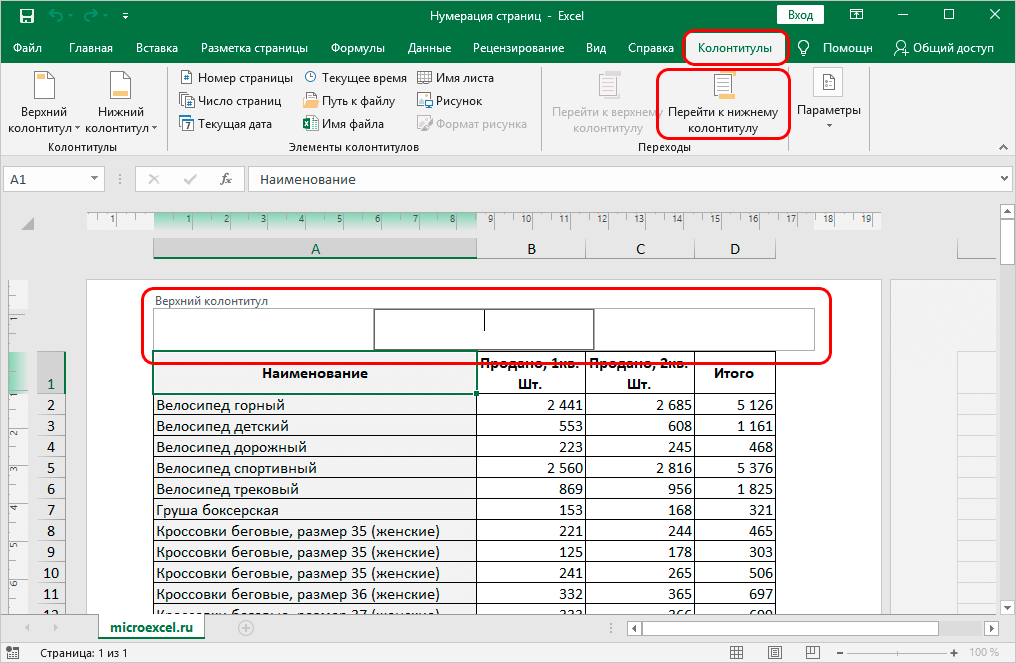
- വിവരങ്ങൾ പ്രദർശിപ്പിക്കുന്ന തലക്കെട്ടിന്റെ ഭാഗം തിരഞ്ഞെടുക്കാൻ ഇപ്പോൾ അവശേഷിക്കുന്നു. LMB ഉപയോഗിച്ച് അതിൽ ക്ലിക്ക് ചെയ്ത് "പേജ് നമ്പർ" ഇനത്തിൽ ക്ലിക്ക് ചെയ്താൽ മതി.
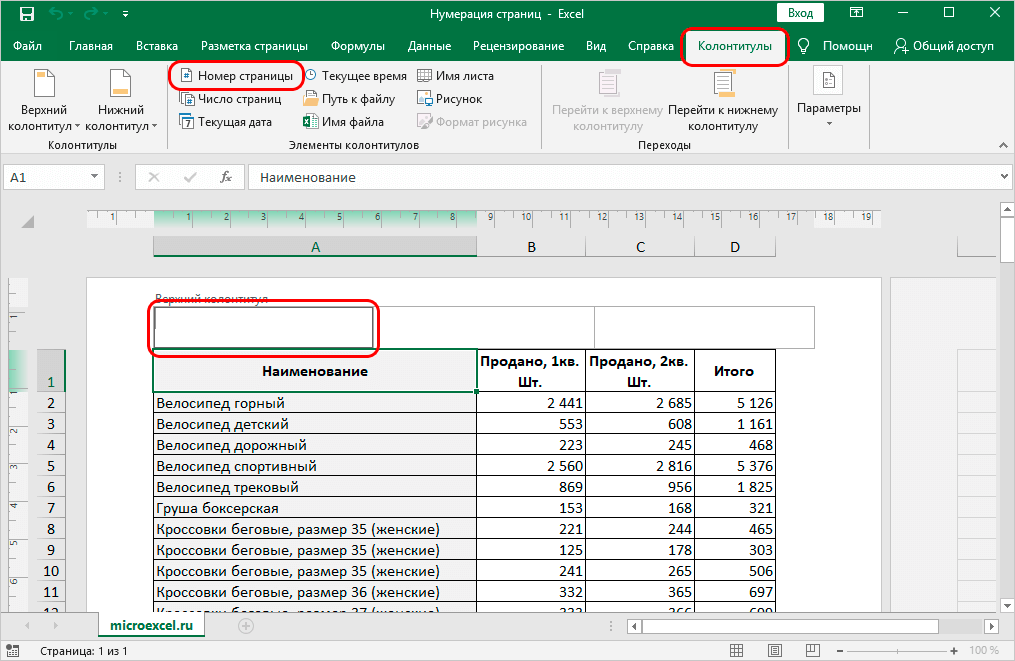
- ഘട്ടങ്ങൾ പൂർത്തിയാക്കിയ ശേഷം, ഇനിപ്പറയുന്ന വിവരങ്ങൾ തലക്കെട്ടിൽ ദൃശ്യമാകും: &[പേജ്].
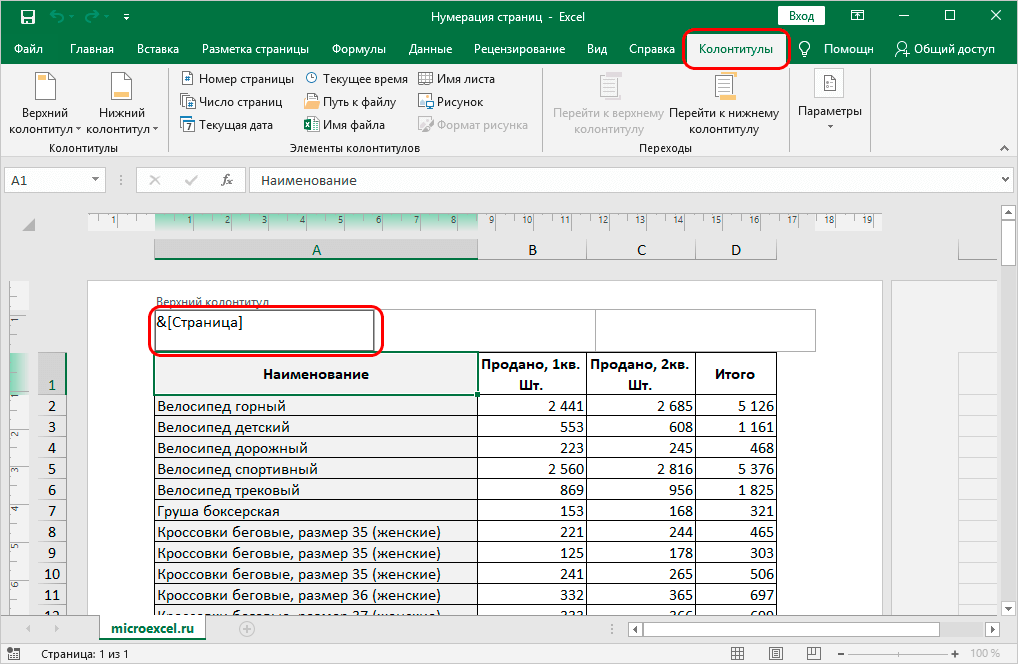
- ഡോക്യുമെന്റിലെ ഒരു ശൂന്യമായ സ്ഥലത്ത് ക്ലിക്കുചെയ്യുന്നത് അവശേഷിക്കുന്നു, അതുവഴി നിങ്ങൾ നൽകിയ വിവരങ്ങൾ ഒരു പേജ് നമ്പറായി പരിവർത്തനം ചെയ്യപ്പെടും.
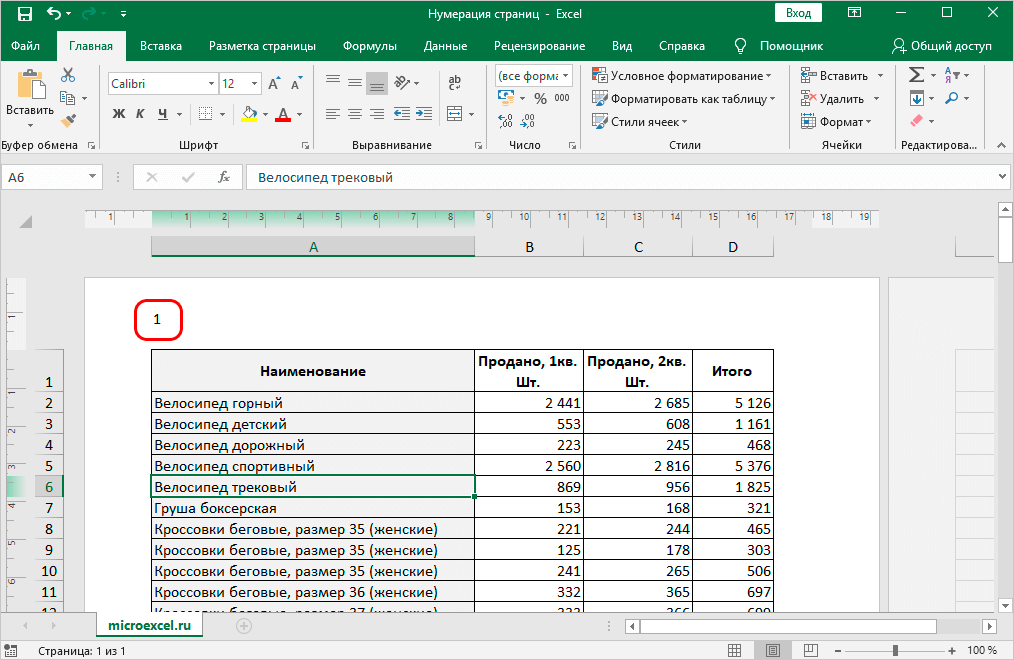
- നൽകിയ വിവരങ്ങൾ ഫോർമാറ്റ് ചെയ്യാൻ സാധിക്കും. ഇത് ചെയ്യുന്നതിന്, തലക്കെട്ടിൽ നേരിട്ട് ഡാറ്റ തിരഞ്ഞെടുക്കുക, തിരഞ്ഞെടുത്ത ശേഷം, "ഹോം" ടാബിലേക്ക് പോകുക, അതിൽ നിങ്ങൾക്ക് ഫോണ്ട് മാറ്റാനോ വലുപ്പം കൂട്ടാനോ മറ്റ് പാരാമീറ്ററുകൾ മാറ്റാനോ കഴിയും.
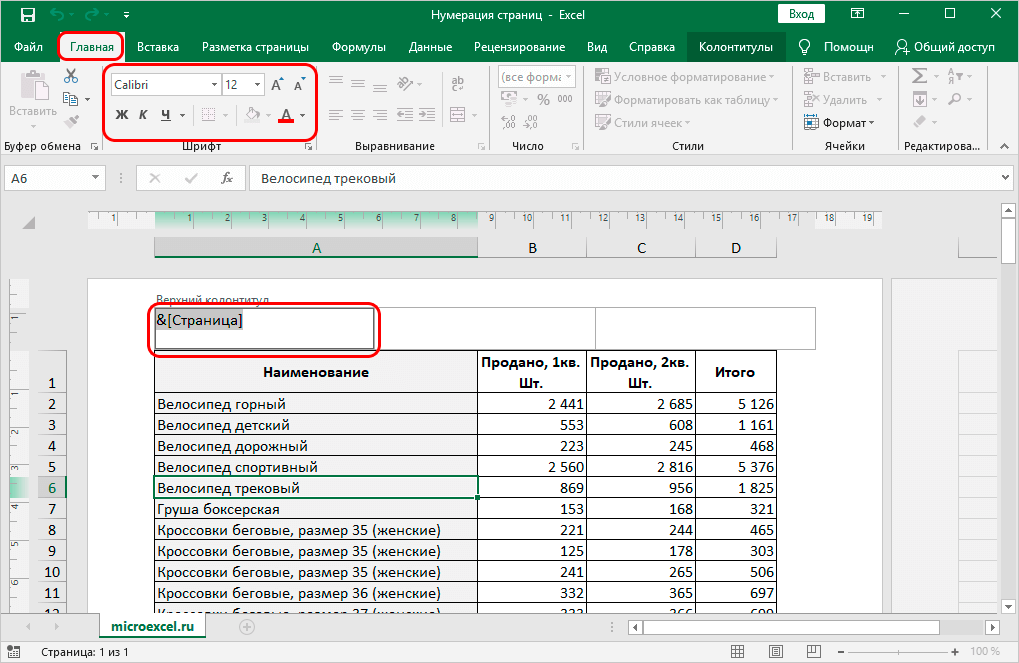
- എല്ലാ മാറ്റങ്ങളും വരുത്തിക്കഴിഞ്ഞാൽ, ഫയലിന്റെ ഒരു ശൂന്യമായ സ്ഥലത്ത് ക്ലിക്കുചെയ്യാൻ അവശേഷിക്കുന്നു, അവ തലക്കെട്ടിൽ പ്രയോഗിക്കും.
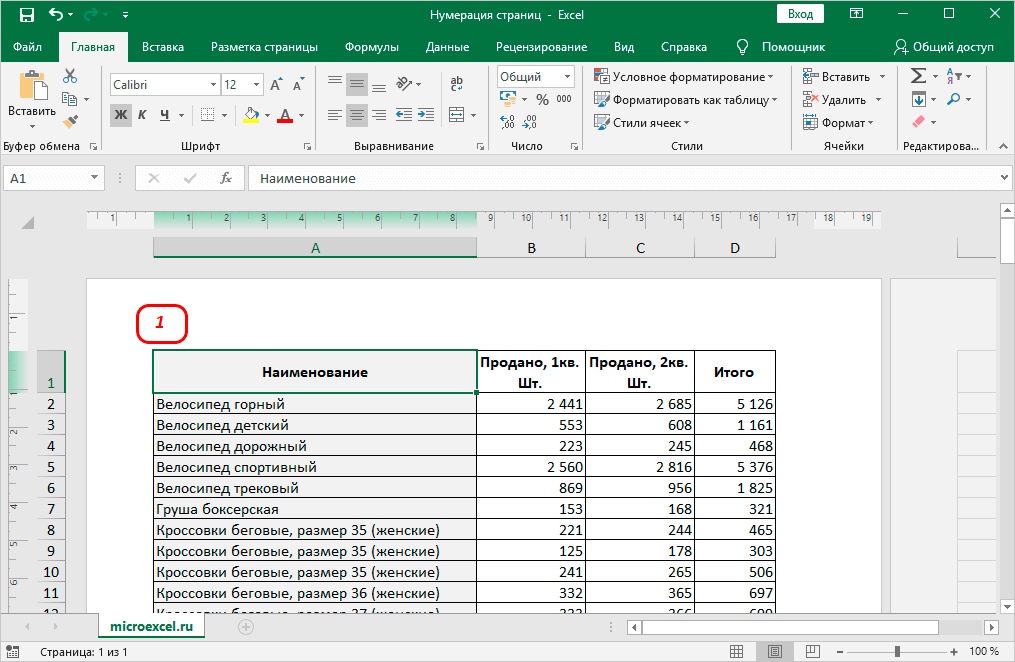
ഫയലിലെ ആകെ പേജുകളുടെ എണ്ണത്തെ അടിസ്ഥാനമാക്കിയുള്ള നമ്പറിംഗ്
പട്ടികയിലെ ആകെ പേജുകളുടെ എണ്ണത്തെ അടിസ്ഥാനമാക്കി ഒരു പ്രമാണത്തിലെ പേജുകൾ അക്കമിടാൻ മറ്റൊരു മാർഗമുണ്ട്. ഇത് ചെയ്യുന്നതിന്, നിങ്ങൾ ഇനിപ്പറയുന്നവ ചെയ്യേണ്ടതുണ്ട്:
- തുടക്കത്തിൽ, നിങ്ങൾ "ഹെഡറുകളും ഫൂട്ടറുകളും" വിഭാഗത്തിലേക്ക് പോകുന്ന നിമിഷം വരെ കൃത്യമായി ആദ്യ രീതിയിൽ നിന്നുള്ള ശുപാർശകൾ ഉപയോഗിക്കണം.
- തലക്കെട്ടുകളിലും അടിക്കുറിപ്പുകളിലും ആദ്യ ലേബൽ ദൃശ്യമാകുമ്പോൾ, ഇനിപ്പറയുന്ന ഫലം ലഭിക്കുന്നതിന് നിങ്ങൾ അത് കുറച്ച് എഡിറ്റ് ചെയ്യണം: പേജ് &[പേജ്] എന്നതിൽ നിന്ന്.
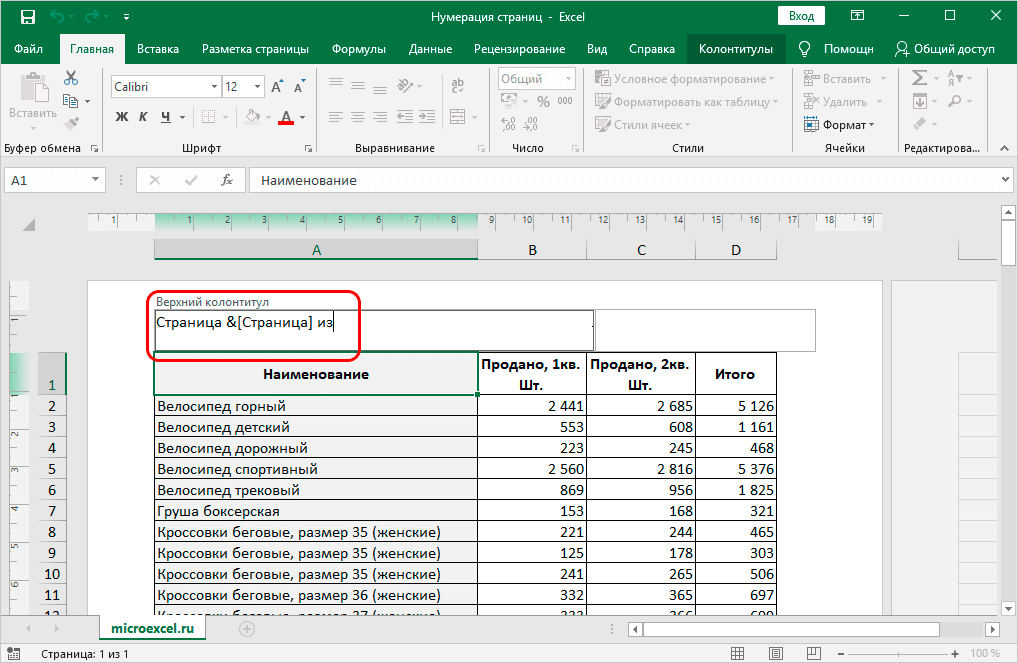
- "നിന്ന്" എന്ന ലിഖിതം പൂർത്തിയാക്കിയ ശേഷം, മുകളിലുള്ള ടൂൾബാറിലെ "പേജുകളുടെ എണ്ണം" ബട്ടണിൽ ക്ലിക്കുചെയ്യുക.
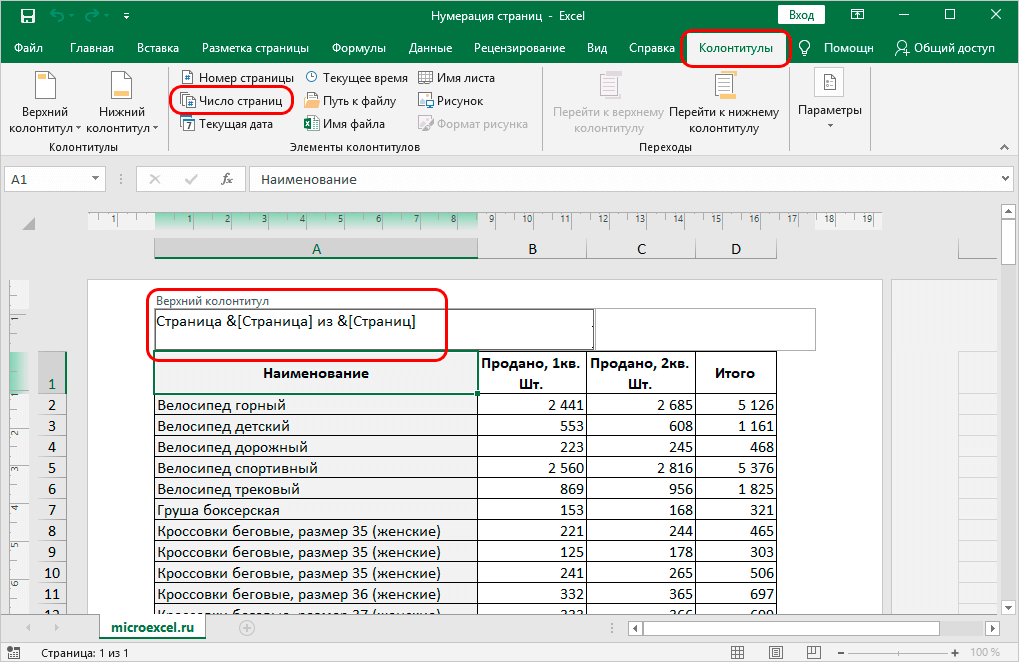
- എല്ലാം ശരിയായി ചെയ്തുവെങ്കിൽ, പേജിന്റെ ശൂന്യമായ സ്ഥലത്ത് ക്ലിക്കുചെയ്തതിനുശേഷം, പേജ് നമ്പറിനെയും ഷീറ്റുകളുടെ ആകെ എണ്ണത്തെയും കുറിച്ചുള്ള വിവരങ്ങൾ പ്രദർശിപ്പിക്കുന്ന ഒരു തലക്കെട്ട് നിങ്ങൾ കാണും.
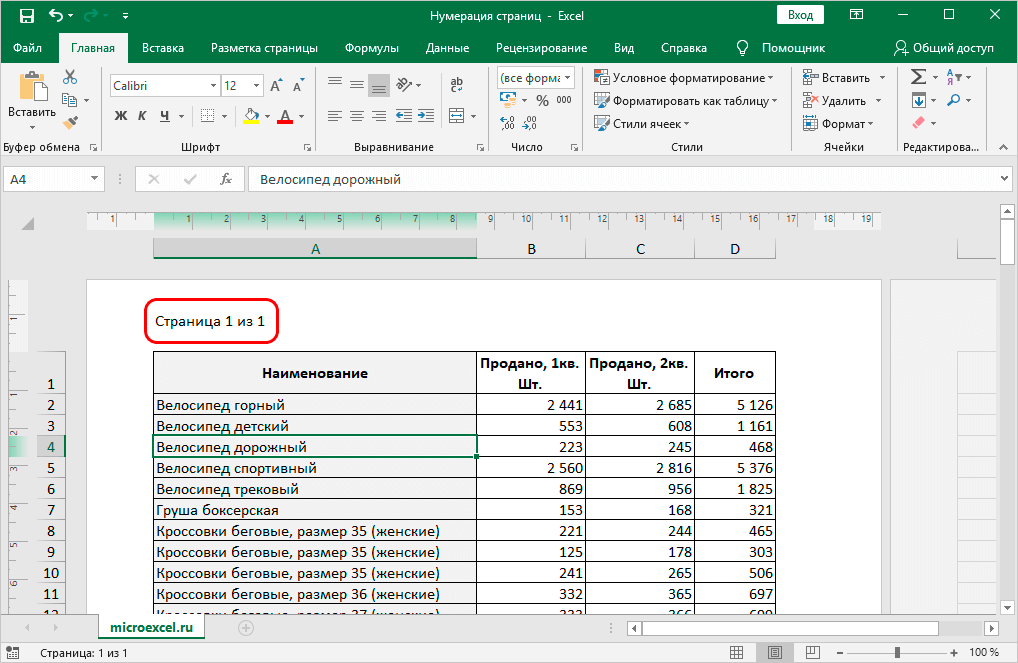
രണ്ടാമത്തെ ഷീറ്റിൽ നിന്ന് നമ്പറിംഗ്
നിങ്ങൾ മുമ്പ് ഒരു ടേം പേപ്പറോ തീസിസോ എഴുതിയിട്ടുണ്ടെങ്കിൽ, പ്രധാന ഡിസൈൻ നിയമം നിങ്ങൾക്കറിയാം: പേജ് നമ്പർ ശീർഷക പേജിൽ സ്ഥാപിച്ചിട്ടില്ല, അടുത്ത പേജ് ഡ്യൂസിൽ നിന്ന് ഒട്ടിച്ചിരിക്കുന്നു. പട്ടികകൾക്ക് ഈ ഡിസൈൻ ഓപ്ഷനും ആവശ്യമായി വന്നേക്കാം, അതിനാൽ ഇനിപ്പറയുന്നവ ചെയ്യാൻ ഞങ്ങൾ ശുപാർശ ചെയ്യുന്നു:
- നിങ്ങൾ തലക്കെട്ടുകളും അടിക്കുറിപ്പുകളും സജീവമാക്കേണ്ടതുണ്ട്, ഇതിനായി, ആദ്യ രീതിയിൽ നിന്നുള്ള ശുപാർശകൾ ഉപയോഗിക്കുക.
- ഇപ്പോൾ ദൃശ്യമാകുന്ന വിഭാഗത്തിൽ, "പാരാമീറ്ററുകൾ" ഇനത്തിലേക്ക് പോകുക, അതിൽ "ആദ്യ പേജിനുള്ള പ്രത്യേക തലക്കെട്ട്" ഇനത്തിന് അടുത്തുള്ള ബോക്സ് നിങ്ങൾക്ക് പരിശോധിക്കാം.
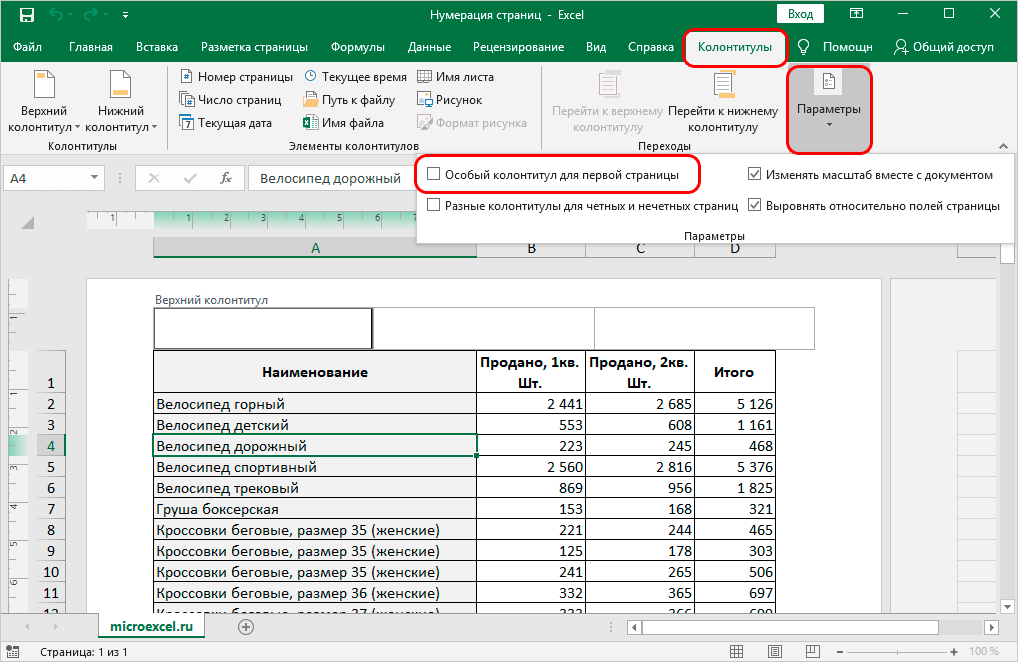
- മുമ്പ് പരിഗണിച്ച ഏതെങ്കിലും വഴികളിൽ പേജുകൾ അക്കമിടുന്നത് അവശേഷിക്കുന്നു. ശരിയാണ്, നമ്പറിംഗിനായി, തലക്കെട്ട് സജ്ജീകരിക്കുന്നതിന് നിങ്ങൾ ഇതിനകം രണ്ടാമത്തെ പേജ് തിരഞ്ഞെടുക്കണം.
- നിങ്ങൾ എല്ലാം ശരിയായി ചെയ്യുകയാണെങ്കിൽ, നിങ്ങൾക്ക് ആവശ്യമുള്ള ഫലം ലഭിക്കും. വാസ്തവത്തിൽ, ആദ്യ പേജിലെ തലക്കെട്ട് നിലനിൽക്കും, അത് പ്രദർശിപ്പിക്കില്ല. വിഷ്വൽ ഡിസൈൻ രണ്ടാം പേജിൽ നിന്ന് ആരംഭിക്കും, അത് ആദ്യം ആവശ്യമായിരുന്നു.
വൈവിധ്യമാർന്ന ശാസ്ത്രീയ പേപ്പറുകളുടെ രൂപകൽപ്പനയ്ക്കും ഒരു ഗവേഷണ പേപ്പറിൽ ഒരു ഉൾപ്പെടുത്തലായി ഒരു പട്ടിക നൽകുന്ന സാഹചര്യത്തിലും ഈ നമ്പറിംഗ് ഓപ്ഷൻ അനുയോജ്യമാണ്.
ഒരു നിർദ്ദിഷ്ട പേജിൽ നിന്നുള്ള നമ്പറിംഗ്
ആദ്യ പേജിൽ നിന്നല്ല, മൂന്നാം പേജിൽ നിന്നോ പത്താം പേജിൽ നിന്നോ നമ്പറിംഗ് ആരംഭിക്കേണ്ടിവരുമ്പോൾ ഒരു സാഹചര്യവും സാധ്യമാണ്. ഇത് വളരെ അപൂർവമാണെങ്കിലും, അത്തരമൊരു രീതിയുടെ നിലനിൽപ്പിനെക്കുറിച്ച് അറിയുന്നത് അമിതമായിരിക്കില്ല, പ്രവർത്തനങ്ങളുടെ അൽഗോരിതം ഇപ്രകാരമാണ്:
- ആരംഭിക്കുന്നതിന്, മുകളിൽ ചർച്ച ചെയ്ത ഒരു രീതി ഉപയോഗിച്ച് അടിസ്ഥാന നമ്പറിംഗ് നിർമ്മിക്കേണ്ടത് ആവശ്യമാണ്.
- പ്രാരംഭ ഘട്ടങ്ങൾ പൂർത്തിയാക്കിയ ശേഷം, നിങ്ങൾ ഉടൻ തന്നെ ടൂൾബാറിലെ "പേജ് ലേഔട്ട്" വിഭാഗത്തിലേക്ക് പോകണം.
- വിഭാഗം ശ്രദ്ധാപൂർവ്വം പഠിക്കുക, "പ്രിന്റ് ഏരിയ", "ബ്രേക്കുകൾ" മുതലായവയുടെ ചുവടെയുള്ള "പേജ് സെറ്റപ്പ്" എന്ന ലിഖിതത്തിൽ ശ്രദ്ധിക്കുക. ഈ ഒപ്പിന് അടുത്തായി നിങ്ങൾക്ക് ഒരു അമ്പടയാളം കാണാം, അതിൽ ക്ലിക്കുചെയ്യുക.
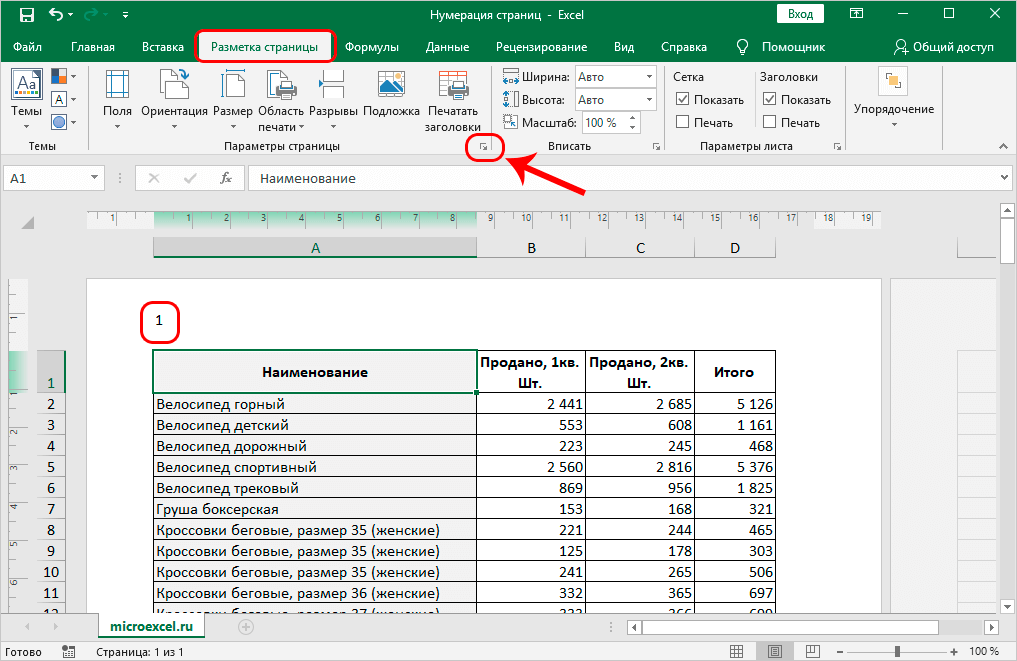
- അധിക ക്രമീകരണങ്ങളുള്ള ഒരു വിൻഡോ ദൃശ്യമാകും. ഈ വിൻഡോയിൽ, "പേജ്" വിഭാഗം തിരഞ്ഞെടുക്കുക, തുടർന്ന് "ആദ്യ പേജ് നമ്പർ" ഇനം കണ്ടെത്തുക. അതിൽ ഏത് പേജിൽ നിന്നാണ് നിങ്ങൾക്ക് നമ്പറിംഗ് ആവശ്യമുള്ളതെന്ന് വ്യക്തമാക്കേണ്ടതുണ്ട്. എല്ലാം സജ്ജമാക്കിക്കഴിഞ്ഞാൽ, "ശരി" ക്ലിക്ക് ചെയ്യുക.
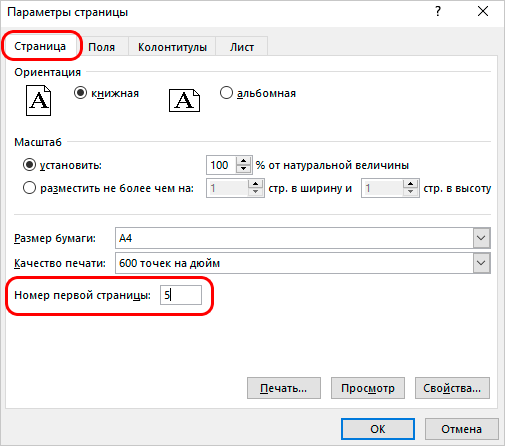
- ഘട്ടങ്ങൾ പൂർത്തിയാക്കിയ ശേഷം, പാരാമീറ്ററുകളിൽ നിങ്ങൾ വ്യക്തമാക്കിയ നമ്പറിൽ കൃത്യമായി നമ്പറിംഗ് ആരംഭിക്കും.
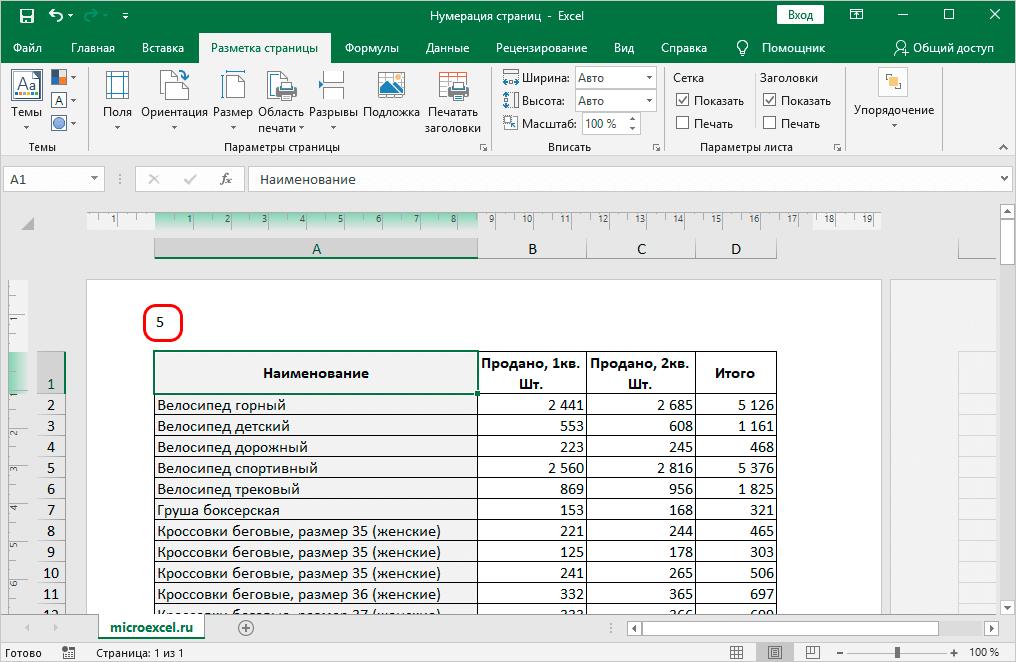
നിങ്ങൾക്ക് നമ്പറിംഗ് നീക്കം ചെയ്യണമെങ്കിൽ, തലക്കെട്ടിനുള്ളിലെ വിവരങ്ങൾ തിരഞ്ഞെടുത്ത് "" ക്ലിക്ക് ചെയ്യുക.ഇല്ലാതാക്കുക".
തീരുമാനം
നമ്പറിംഗ് നടപടിക്രമം കൂടുതൽ സമയമെടുക്കുന്നില്ല കൂടാതെ പ്രശ്നങ്ങളൊന്നുമില്ലാതെ ഈ ഉപയോഗപ്രദമായ കഴിവുകൾ മാസ്റ്റർ ചെയ്യാൻ നിങ്ങളെ അനുവദിക്കുന്നു. ടാസ്ക് പൂർത്തിയാക്കാൻ മുകളിൽ സൂചിപ്പിച്ച ലഭ്യമായ ശുപാർശകൾ ഉപയോഗിച്ചാൽ മതി.