ഉള്ളടക്കം
- വാചകത്തിൽ നിന്നും ക്രമമാറ്റങ്ങളിൽ നിന്നും വാക്കുകൾ വേർതിരിച്ചെടുക്കുന്നു
- വാചകം രജിസ്റ്ററിൽ വിഭജിക്കുന്നു
- ടെക്സ്റ്റ് ഗ്ലൂയിംഗ്
- വ്യക്തിഗത പ്രതീകങ്ങൾ വേർതിരിച്ചെടുക്കുന്നു
- അക്കങ്ങളോ വാചകമോ തീയതിയോ മാത്രം എക്സ്ട്രാക്റ്റ് ചെയ്യുക
- നമ്പർ അല്ലെങ്കിൽ തീയതി ഫോർമാറ്റുകൾ പരിവർത്തനം ചെയ്യുന്നു
- വാചകം (നമ്പറുകൾ) തീയതിയിലേക്ക് പരിവർത്തനം ചെയ്യുക
- കേസ് മാറ്റുക
- പരിമിതികളും സൂക്ഷ്മതകളും
പരീക്ഷണങ്ങൾ നമ്മെ നായകന്മാരാക്കുന്നു.
(ഫ്ലാഷ്)
ഉപകരണം ആണെങ്കിലും തൽക്ഷണ പൂരിപ്പിക്കൽ (ഫ്ലാഷ് ഫിൽ) 2013 പതിപ്പ് മുതൽ Excel-ൽ പ്രത്യക്ഷപ്പെട്ടു, എന്നാൽ ചില കാരണങ്ങളാൽ ഈ വസ്തുത പല ഉപയോക്താക്കൾക്കും ശ്രദ്ധിക്കപ്പെട്ടില്ല. തീർത്തും വ്യർത്ഥവും. മിക്ക കേസുകളിലും, ഫോർമുലകളോ മാക്രോകളോ അടിസ്ഥാനമാക്കിയുള്ള സമാന പരിഹാരങ്ങളേക്കാൾ ലളിതവും എളുപ്പവും വേഗതയേറിയതുമായി ഇത് മാറുന്നു. എന്റെ അനുഭവത്തിൽ, പരിശീലനങ്ങളിൽ, ഈ വിഷയം സ്ഥിരമായ "വൗ!" പ്രേക്ഷകർ - ശ്രോതാക്കളുടെ പുരോഗതി കൂടാതെ / അല്ലെങ്കിൽ ക്ഷീണം പരിഗണിക്കാതെ.
ഈ ഉപകരണത്തിന്റെ പ്രവർത്തന സംവിധാനം ലളിതമാണ്: നിങ്ങൾക്ക് പ്രാരംഭ ഡാറ്റയുള്ള ഒന്നോ അതിലധികമോ നിരകൾ ഉണ്ടെങ്കിൽ, അടുത്ത കോളത്തിൽ അവ പരസ്പരം ടൈപ്പ് ചെയ്യാൻ തുടങ്ങിയാൽ, എന്നാൽ നിങ്ങൾക്ക് ആവശ്യമുള്ള ചില പരിഷ്ക്കരിച്ച രൂപത്തിൽ, താമസിയാതെ അല്ലെങ്കിൽ പിന്നീട് Excel അത് സൂചിപ്പിക്കും. അത് നിങ്ങൾക്ക് അപ്പുറം തുടരാൻ തയ്യാറാണ്:
പരിവർത്തനത്തിന്റെ യുക്തി (പാറ്റേൺ, പാറ്റേൺ) വെളിപ്പെടുത്തുന്നതിനും ഈ Excel ഫംഗ്ഷൻ പ്രവർത്തിപ്പിക്കുന്നതിനും, സാധാരണയായി ലഭിക്കുന്ന ആദ്യത്തെ 1-3 മൂല്യങ്ങൾ സ്വമേധയാ നൽകിയാൽ മതിയാകും. നിർദ്ദിഷ്ട ഓപ്ഷൻ നിങ്ങൾക്ക് അനുയോജ്യമാണെങ്കിൽ, ക്ലിക്കുചെയ്യുക നൽകുക - കൂടാതെ പട്ടികയുടെ ബാക്കി ഭാഗം തൽക്ഷണം പൂർത്തിയാകും.
നിങ്ങൾ ഇതിനകം ആദ്യത്തെ 2-3 മൂല്യങ്ങൾ നൽകിയിട്ടുണ്ടെങ്കിലും തുടർച്ച ഇപ്പോഴും ദൃശ്യമാകുന്നില്ലെങ്കിൽ, നിങ്ങൾക്ക് ഒരു കീബോർഡ് കുറുക്കുവഴി ഉപയോഗിച്ച് പ്രക്രിയ നിർബന്ധമാക്കാം Ctrl+E അല്ലെങ്കിൽ ബട്ടൺ ഉപയോഗിക്കുക തൽക്ഷണ പൂരിപ്പിക്കൽ (ഫ്ലാഷ് ഫിൽ) ടാബ് ഡാറ്റ (തീയതി):
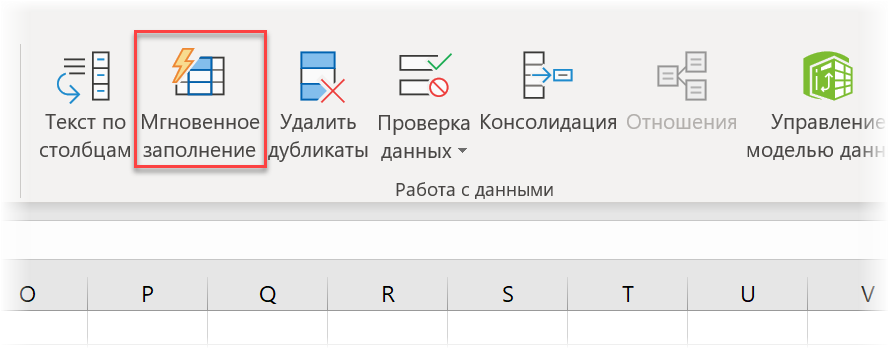
ഈ ഉപകരണം അതിന്റെ കഴിവുകൾ മനസിലാക്കാൻ പ്രായോഗികമായി എങ്ങനെ ഉപയോഗിക്കാമെന്നതിന്റെ കുറച്ച് ഉദാഹരണങ്ങൾ നോക്കാം.
വാചകത്തിൽ നിന്നും ക്രമമാറ്റങ്ങളിൽ നിന്നും വാക്കുകൾ വേർതിരിച്ചെടുക്കുന്നു
ഉദാഹരണത്തിന്, ഒരു സെല്ലിലെ വാചകത്തിൽ നിന്നുള്ള മൂന്നാമത്തെ വാക്ക് വേർതിരിച്ചെടുക്കുന്ന ഒരു ഫോർമുല എഴുതുന്നത് ചെറിയ കാര്യമല്ല. സ്പെയ്സ് ഉപയോഗിച്ച് വ്യത്യസ്ത നിരകളിലേക്ക് ഒരു വാക്യം പാഴ്സ് ചെയ്യുക ഡാറ്റ - നിരകൾ പ്രകാരമുള്ള വാചകം (ഡാറ്റ - നിരകളിലേക്കുള്ള വാചകം) അതും വേഗത്തിലല്ല. തൽക്ഷണ പൂരിപ്പിക്കൽ ഉപയോഗിച്ച്, ഇത് എളുപ്പത്തിലും മനോഹരമായും ചെയ്യുന്നു. മാത്രമല്ല, എക്സ്ട്രാക്റ്റുചെയ്ത വാക്കുകൾ ഒരേസമയം സ്ഥലങ്ങളിൽ മാറ്റാനും അവയെ ഏത് ക്രമത്തിലും സംയോജിപ്പിക്കാനും കഴിയും:
വാചകം രജിസ്റ്ററിൽ വിഭജിക്കുന്നു
തൽക്ഷണ പൂരിപ്പിക്കലിനായി വാക്കുകൾ ഹൈലൈറ്റ് ചെയ്യുന്നതിന്, ഒരു ഇടം ആവശ്യമില്ല. CSV ഫയൽ ഇറക്കുമതി ചെയ്തതിന് ശേഷം കോമ അല്ലെങ്കിൽ അർദ്ധവിരാമം പോലെ മറ്റേതെങ്കിലും ഡിലിമിറ്ററും നന്നായി പ്രവർത്തിക്കും. എന്നാൽ ശരിക്കും രസകരമായ കാര്യം, ഒരു സെപ്പറേറ്റർ ഇല്ലായിരിക്കാം - വലിയ അക്ഷരങ്ങൾ മാത്രം മതി:
അത്തരം സൂത്രവാക്യങ്ങൾ നടപ്പിലാക്കുന്നത് വളരെ ബുദ്ധിമുട്ടാണ്. തൽക്ഷണ പൂരിപ്പിക്കൽ ഇല്ലെങ്കിൽ, ഒരു മാക്രോ മാത്രമേ സഹായിക്കൂ.
ടെക്സ്റ്റ് ഗ്ലൂയിംഗ്
നിങ്ങൾക്ക് വിഭജിക്കാൻ കഴിയുമെങ്കിൽ, നിങ്ങൾക്ക് ഒട്ടിക്കാം! തൽക്ഷണ പൂരിപ്പിക്കൽ നിരവധി ശകലങ്ങളിൽ നിന്ന് നിങ്ങൾക്കായി ഒരു നീണ്ട വാചകം എളുപ്പത്തിൽ കൂട്ടിച്ചേർക്കും, ആവശ്യമായ ഇടങ്ങൾ, കോമകൾ, യൂണിയനുകൾ അല്ലെങ്കിൽ വാക്കുകൾ എന്നിവ ഉപയോഗിച്ച് അവയെ വിഭജിക്കുന്നു:
വ്യക്തിഗത പ്രതീകങ്ങൾ വേർതിരിച്ചെടുക്കുന്നു
സാധാരണയായി, Excel-ൽ വ്യക്തിഗത പ്രതീകങ്ങളും സബ്സ്ട്രിംഗുകളും പുറത്തെടുക്കാൻ, ഫംഗ്ഷനുകൾ ഉപയോഗിക്കുന്നു LEVSIMV (ഇടത്തെ), ശരി (അവകാശം), PSTR (മധ്യം) അതുപോലെ, എന്നാൽ തൽക്ഷണ പൂരിപ്പിക്കൽ ഈ പ്രശ്നം എളുപ്പത്തിൽ പരിഹരിക്കുന്നു. ഒരു മുഴുവൻ പേരിന്റെ രൂപീകരണമാണ് ഒരു ക്ലാസിക് ഉദാഹരണം:
അക്കങ്ങളോ വാചകമോ തീയതിയോ മാത്രം എക്സ്ട്രാക്റ്റ് ചെയ്യുക
ആൽഫാന്യൂമെറിക് കഞ്ഞിയിൽ നിന്ന് ആവശ്യമുള്ള ഡാറ്റ തരം മാത്രം പുറത്തെടുക്കാൻ നിങ്ങൾ എപ്പോഴെങ്കിലും ശ്രമിച്ചിട്ടുണ്ടെങ്കിൽ, ഈ ലളിതമായ ജോലിയുടെ സങ്കീർണ്ണത നിങ്ങൾ മനസ്സിലാക്കണം. തൽക്ഷണം പൂരിപ്പിക്കൽ, ഇവിടെ ഒരു ബംഗ്ലാവ് കൊണ്ട് നേരിടുന്നു, എന്നാൽ നിങ്ങൾക്ക് രൂപത്തിൽ ഒരു നേരിയ പെൻഡൽ ആവശ്യമാണ് Ctrl+E:
ടെക്സ്റ്റ് എക്സ്ട്രാക്റ്റുചെയ്യുന്നതിനും ഇത് ബാധകമാണ്.
തീയതികളും ഒരു പ്രശ്നമല്ല (അവ വ്യത്യസ്ത ഫോർമാറ്റുകളിൽ എഴുതിയാലും):
നമ്പർ അല്ലെങ്കിൽ തീയതി ഫോർമാറ്റുകൾ പരിവർത്തനം ചെയ്യുന്നു
ഫ്ലാഷ് ഫിൽ നിലവിലുള്ള ഡാറ്റയുടെ രൂപഭാവം മാറ്റാനോ അതേ ഡിനോമിനേറ്ററിലേക്ക് കൊണ്ടുവരാനോ സഹായിക്കും. ഉദാഹരണത്തിന്, ഒരു സാധാരണ തീയതി "ടോപ്സി ടർവി" യുണിക്സ് ഫോർമാറ്റിലേക്ക് പരിവർത്തനം ചെയ്യാൻ:
ഇവിടെ സൂക്ഷ്മത എന്തെന്നാൽ, പ്രവേശിക്കുന്നതിന് മുമ്പ്, തത്ഫലമായുണ്ടാകുന്ന സെല്ലുകളുടെ ഫോർമാറ്റ് നിങ്ങൾ മുൻകൂട്ടി ടെക്സ്റ്റിലേക്ക് മാറ്റേണ്ടതുണ്ട്, അതുവഴി ഒരു സാമ്പിളായി സ്വമേധയാ നൽകിയ “തെറ്റായ” തീയതികൾ തിരിച്ചറിയാൻ Excel ശ്രമിക്കില്ല.
അതുപോലെ, രാജ്യ കോഡും ബ്രാക്കറ്റുകളിൽ മൂന്നക്ക ഓപ്പറേറ്റർ (നഗരം) പ്രിഫിക്സും ചേർത്ത് നിങ്ങൾക്ക് ഫോൺ നമ്പറുകൾ ശരിയായി പ്രതിനിധീകരിക്കാൻ കഴിയും:
ആദ്യം കോളം B-യിലെ സെല്ലുകളുടെ ഫോർമാറ്റ് ടെക്സ്റ്റിലേക്ക് മാറ്റാൻ മറക്കരുത് - അല്ലാത്തപക്ഷം Excel "+" ചിഹ്നം ഉപയോഗിച്ച് ആരംഭിക്കുന്ന മൂല്യങ്ങളെ സൂത്രവാക്യങ്ങളായി പരിഗണിക്കും.
വാചകം (നമ്പറുകൾ) തീയതിയിലേക്ക് പരിവർത്തനം ചെയ്യുക
വിവിധ ERP, CRM സിസ്റ്റങ്ങളിൽ നിന്ന് ഡൗൺലോഡ് ചെയ്യുമ്പോൾ, തീയതി പലപ്പോഴും YYYYMMDD ഫോർമാറ്റിൽ 8-അക്ക നമ്പറായി പ്രതിനിധീകരിക്കുന്നു. ഫംഗ്ഷൻ വഴി നിങ്ങൾക്ക് ഇത് ഒരു സാധാരണ രൂപത്തിലേക്ക് പരിവർത്തനം ചെയ്യാം ഡാറ്റ ഐഡന്റിഫയർ (DATEVALUE), അല്ലെങ്കിൽ വളരെ എളുപ്പമാണ് - തൽക്ഷണ പൂരിപ്പിക്കൽ:
കേസ് മാറ്റുക
തെറ്റായ കെയ്സ് ഉള്ള ഒരു ടെക്സ്റ്റ് നിങ്ങൾക്ക് ലഭിച്ചിട്ടുണ്ടെങ്കിൽ, അത് ഏത് തരത്തിലേക്ക് പരിവർത്തനം ചെയ്യണമെന്ന് നിങ്ങൾക്ക് അടുത്ത കോളത്തിൽ സൂചിപ്പിക്കാൻ കഴിയും - കൂടാതെ തൽക്ഷണം പൂരിപ്പിക്കുന്നത് നിങ്ങൾക്കായി എല്ലാ ജോലികളും ചെയ്യും:
ടെക്സ്റ്റിന്റെ വിവിധ ഭാഗങ്ങൾക്കായി നിങ്ങൾ കേസ് വ്യത്യസ്തമായി മാറ്റേണ്ടതുണ്ടെങ്കിൽ അത് കുറച്ച് ബുദ്ധിമുട്ടായിരിക്കും. ഉദാഹരണത്തിന്, രണ്ടാമത്തെ വാക്ക് മാത്രം വലിയക്ഷരമാക്കുക, ആദ്യത്തേത് അതിന്റെ സാധാരണ രൂപത്തിൽ വിടുക. ഇവിടെ, ഒരു സാമ്പിളായി നൽകിയ രണ്ട് മൂല്യങ്ങൾ മതിയാകില്ല, ഫലങ്ങളിൽ തൽക്ഷണ പൂരിപ്പിക്കൽ ഉടനടി കണക്കിലെടുക്കുന്ന മാറ്റങ്ങൾ നിങ്ങൾ വരുത്തേണ്ടതുണ്ട്:
പരിമിതികളും സൂക്ഷ്മതകളും
നിങ്ങളുടെ ജോലിയിൽ ഫ്ലാഷ് ഫിൽ ഉപയോഗിക്കുമ്പോൾ ശ്രദ്ധിക്കേണ്ട ചില കാര്യങ്ങളുണ്ട്:
- എങ്കിൽ മാത്രമേ ഇത് പ്രവർത്തിക്കൂ സാമ്പിളുകൾ കർശനമായി വശങ്ങളിലായി നൽകുക - ഡാറ്റയുടെ വലതുവശത്തുള്ള മുമ്പത്തെ അല്ലെങ്കിൽ അടുത്ത നിരയിൽ. നിങ്ങൾ യഥാർത്ഥ വാചകത്തിൽ നിന്ന് ഒരു ശൂന്യമായ കോളം പിൻവലിച്ചാൽ, ഒന്നും പ്രവർത്തിക്കില്ല.
- ഒരു പാറ്റേൺ കണ്ടെത്തുമ്പോൾ ഒരു നിരയിലെ എല്ലാ മൂല്യങ്ങളും കണക്കിലെടുക്കുന്നു - ഇൻപുട്ട് കോളത്തിന്റെ ഇടത്തോട്ടും വലത്തോട്ടും. ധാർമ്മികത: അൽഗോരിതം ആശയക്കുഴപ്പത്തിലാക്കാനോ ശബ്ദമുണ്ടാക്കാനോ കഴിയുന്ന അധിക കോളങ്ങൾ വർക്കിംഗ് ഡാറ്റയിൽ നിന്ന് ശൂന്യമായ കോളങ്ങൾ ഉപയോഗിച്ച് മുൻകൂട്ടി വേർതിരിക്കുകയോ ഇല്ലാതാക്കുകയോ ചെയ്യണം.
- തൽക്ഷണ പൂരിപ്പിക്കൽ സ്മാർട്ട് ടേബിളുകളിൽ മികച്ച രീതിയിൽ പ്രവർത്തിക്കുന്നു.
- കുറഞ്ഞത് പിശക് അല്ലെങ്കിൽ അക്ഷരത്തെറ്റ് സാമ്പിൾ സെല്ലുകൾ ടൈപ്പ് ചെയ്യുമ്പോൾ ഫ്ലാഷ് ഫിൽ പാറ്റേൺ വെളിപ്പെടുത്തുന്നതിൽ പരാജയപ്പെടുകയും പ്രവർത്തിക്കാതിരിക്കുകയും ചെയ്യും. ശ്രദ്ധാലുവായിരിക്കുക.
- ടെംപ്ലേറ്റ് തെറ്റായി നിർവചിച്ചിരിക്കുന്ന സാഹചര്യങ്ങളുണ്ട്, അതിനാൽ എപ്പോഴും പരിശോധിക്കേണ്ടതുണ്ട് കണ്ടെത്തലുകൾനിങ്ങൾക്ക് ലഭിച്ചത് (കുറഞ്ഞത് തിരഞ്ഞെടുത്തത്)
- ഒരു സെല്ലിലെ വാചകത്തിൽ നിന്ന് അവസാന വാക്ക് എങ്ങനെ വേർതിരിച്ചെടുക്കാം
- Excel-ൽ ഫസി ലുക്ക്അപ്പ് ഉപയോഗിച്ച് ഫസി ടെക്സ്റ്റ് തിരയൽ (പുഷ്കിൻ = പുഷ്കിൻ).
- Excel-ൽ ടെക്സ്റ്റ് ഒട്ടിക്കാൻ മൂന്ന് വഴികൾ










