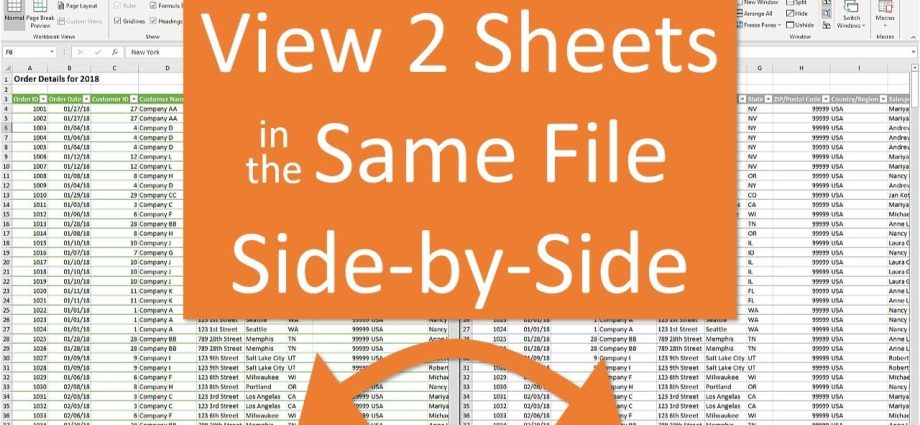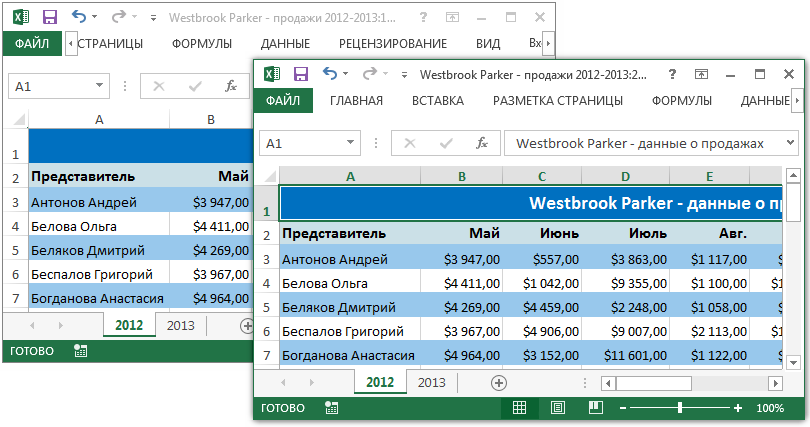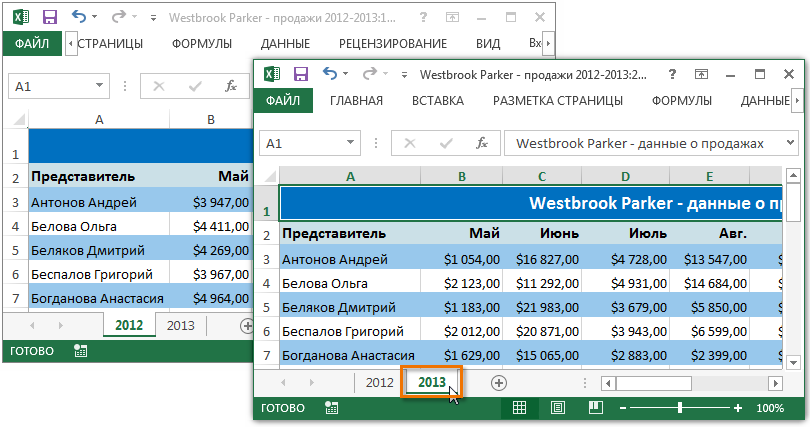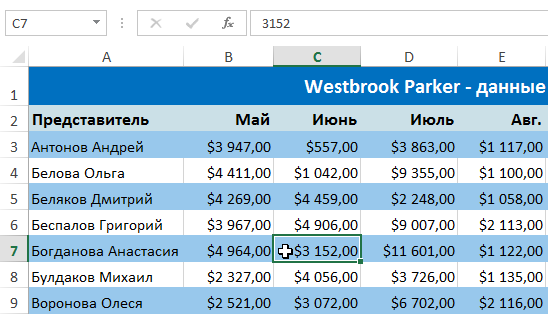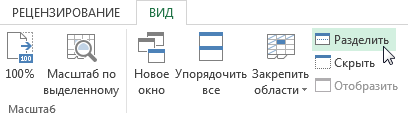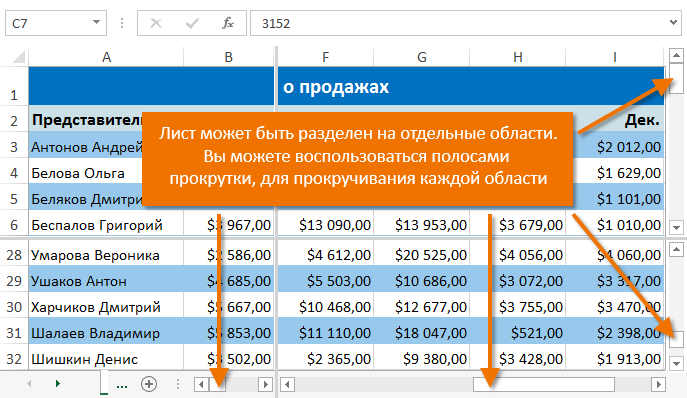ഒരു വർക്ക്ബുക്കിന്റെ രൂപഭാവം നിയന്ത്രിക്കാൻ Excel നിരവധി ടൂളുകൾ വാഗ്ദാനം ചെയ്യുന്നു. അവസാന പാഠത്തിൽ, വരികളും നിരകളും എങ്ങനെ ഫ്രീസ് ചെയ്യാമെന്ന് ഞങ്ങൾ ഇതിനകം പഠിച്ചു. ഇതിൽ, ഒരു ഷീറ്റിനെ പല ഭാഗങ്ങളായി വിഭജിക്കാൻ നിങ്ങളെ അനുവദിക്കുന്ന നിരവധി ഉപകരണങ്ങൾ ഞങ്ങൾ പരിഗണിക്കും, അതുപോലെ തന്നെ വ്യത്യസ്ത വിൻഡോകളിൽ ഒരു പ്രമാണം കാണാനും.
ഒരു Excel വർക്ക്ബുക്കിൽ വലിയ അളവിലുള്ള ഡാറ്റ അടങ്ങിയിട്ടുണ്ടെങ്കിൽ, വ്യത്യസ്ത വിഭാഗങ്ങൾ മാപ്പ് ചെയ്യുന്നത് ബുദ്ധിമുട്ടായേക്കാം. ഡാറ്റ മനസ്സിലാക്കാനും താരതമ്യം ചെയ്യാനും എളുപ്പമാക്കുന്ന അധിക ഓപ്ഷനുകൾ Excel-ൽ അടങ്ങിയിരിക്കുന്നു. ഉദാഹരണത്തിന്, നിങ്ങൾക്ക് ഒരു പുതിയ വിൻഡോയിൽ ഒരു പുസ്തകം തുറക്കാം അല്ലെങ്കിൽ ഒരു ഷീറ്റ് പ്രത്യേക ഏരിയകളായി വിഭജിക്കാം.
നിലവിലെ പുസ്തകം ഒരു പുതിയ വിൻഡോയിൽ തുറക്കുന്നു
ഒരേ സമയം ഒന്നിലധികം വിൻഡോകളിൽ ഒരേ വർക്ക്ബുക്ക് തുറക്കാൻ Excel നിങ്ങളെ അനുവദിക്കുന്നു. ഞങ്ങളുടെ ഉദാഹരണത്തിൽ, ഒരേ വർക്ക്ബുക്കിലെ രണ്ട് വ്യത്യസ്ത വർക്ക്ഷീറ്റുകൾ താരതമ്യം ചെയ്യാൻ ഞങ്ങൾ ഈ സവിശേഷത ഉപയോഗിക്കും.
- ക്ലിക്ക് ചെയ്യുക കാണുക റിബണിൽ, തുടർന്ന് കമാൻഡ് തിരഞ്ഞെടുക്കുക പുതിയ വിൻഡോ.
- നിലവിലെ പുസ്തകത്തിനായി ഒരു പുതിയ വിൻഡോ തുറക്കും.

- ഇപ്പോൾ നിങ്ങൾക്ക് ഒരേ പുസ്തകത്തിന്റെ ഷീറ്റുകൾ വ്യത്യസ്ത വിൻഡോകളിൽ താരതമ്യം ചെയ്യാം. ഞങ്ങളുടെ ഉദാഹരണത്തിൽ, 2013 ലെയും 2012 ലെയും വിൽപ്പന താരതമ്യം ചെയ്യാൻ ഞങ്ങൾ 2013 ലെ വിൽപ്പന റിപ്പോർട്ട് തിരഞ്ഞെടുക്കും.

നിങ്ങൾക്ക് നിരവധി വിൻഡോകൾ തുറന്നിട്ടുണ്ടെങ്കിൽ, നിങ്ങൾക്ക് കമാൻഡ് ഉപയോഗിക്കാം എല്ലാം സംഘടിപ്പിക്കുക വിൻഡോകളുടെ ദ്രുത ഗ്രൂപ്പിംഗിനായി.
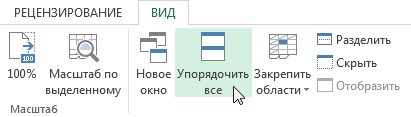
ഒരു ഷീറ്റ് പ്രത്യേക മേഖലകളായി വിഭജിക്കുന്നു
അധിക വിൻഡോകൾ സൃഷ്ടിക്കാതെ ഒരേ വർക്ക്ഷീറ്റിന്റെ ഭാഗങ്ങൾ താരതമ്യം ചെയ്യാൻ Excel നിങ്ങളെ അനുവദിക്കുന്നു. ടീം വിഭജിക്കാൻ പരസ്പരം സ്വതന്ത്രമായി സ്ക്രോൾ ചെയ്യാൻ കഴിയുന്ന പ്രത്യേക മേഖലകളായി ഷീറ്റിനെ വിഭജിക്കാൻ നിങ്ങളെ അനുവദിക്കുന്നു.
- നിങ്ങൾ ഷീറ്റ് വിഭജിക്കാൻ ആഗ്രഹിക്കുന്ന സെൽ തിരഞ്ഞെടുക്കുക. നിങ്ങൾ ആദ്യ നിരയിലോ ആദ്യ വരിയിലോ ഒരു സെൽ തിരഞ്ഞെടുക്കുകയാണെങ്കിൽ, ഷീറ്റ് 2 ഭാഗങ്ങളായി വിഭജിക്കപ്പെടും, അല്ലാത്തപക്ഷം അത് 4 ആയി വിഭജിക്കപ്പെടും. ഞങ്ങളുടെ ഉദാഹരണത്തിൽ, ഞങ്ങൾ സെൽ C7 തിരഞ്ഞെടുക്കും.

- ക്ലിക്ക് ചെയ്യുക കാണുക റിബണിൽ, തുടർന്ന് കമാൻഡ് ക്ലിക്ക് ചെയ്യുക വിഭജിക്കാൻ.

- ഷീറ്റ് പല മേഖലകളായി വിഭജിക്കപ്പെടും. സ്ക്രോൾബാറുകൾ ഉപയോഗിച്ച് നിങ്ങൾക്ക് ഓരോ മേഖലയിലും പ്രത്യേകം സ്ക്രോൾ ചെയ്യാം. ഒരേ ഷീറ്റിന്റെ വിവിധ ഭാഗങ്ങൾ താരതമ്യം ചെയ്യാൻ ഇത് നിങ്ങളെ അനുവദിക്കും.

ഓരോ വിഭാഗത്തിന്റെയും വലുപ്പം മാറ്റാൻ നിങ്ങൾക്ക് ലംബവും തിരശ്ചീനവുമായ സെപ്പറേറ്ററുകൾ വലിച്ചിടാം. ഡിവിഷൻ നീക്കം ചെയ്യാൻ, കമാൻഡ് വീണ്ടും അമർത്തുക വിഭജിക്കാൻ.