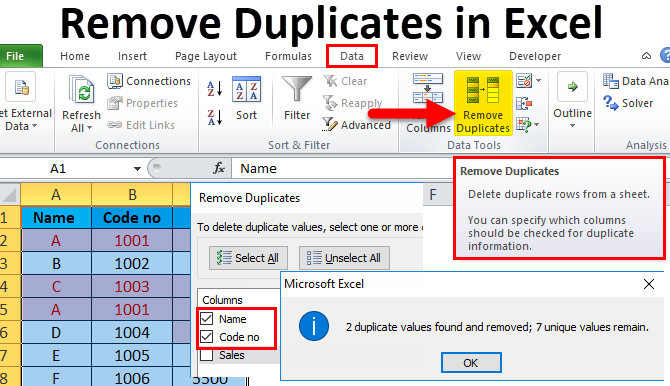ഉള്ളടക്കം
Excel-ൽ ഡാറ്റ എഡിറ്റുചെയ്യുന്നതും ഇല്ലാതാക്കുന്നതും ഒരുതരം അനിവാര്യമായ ജോലിയാണ്. ഒരു ചെറിയ അളവിലുള്ള ഡാറ്റ ഉണ്ടെങ്കിൽ, അവ എഡിറ്റുചെയ്യുന്നതിനോ ഇല്ലാതാക്കുന്നതിനോ മിക്കവാറും പ്രശ്നങ്ങളൊന്നും ഉണ്ടാകില്ല. നിങ്ങൾക്ക് ശ്രദ്ധേയമായ മാറ്റങ്ങൾ വരുത്തണമെങ്കിൽ, കൂടുതൽ പരിശ്രമം ആവശ്യമായി വരും. അങ്ങനെ ചെയ്യുന്നതിലൂടെ നിങ്ങൾ നിരവധി തെറ്റുകൾ വരുത്താൻ സാധ്യതയുണ്ട്.
Excel-ൽ ഡ്യൂപ്ലിക്കേറ്റുകൾ നീക്കം ചെയ്യുന്ന പ്രക്രിയ ലളിതവും എന്നാൽ സമയമെടുക്കുന്നതുമായ ഒരു ജോലിയായിരിക്കാം. ഭാഗ്യവശാൽ, ഈ ഉപകരണം ഉപയോഗിക്കാൻ എളുപ്പവും കാര്യക്ഷമവുമാണ്, അതിനാൽ ഒറ്റയടിക്ക് ഒന്നിലധികം ലൈനുകൾ നിയന്ത്രിക്കാൻ ഇത് നിങ്ങളെ സഹായിക്കും.
ഡ്യൂപ്ലിക്കേറ്റുകൾ കൈകാര്യം ചെയ്യുന്നതിനായി Excel മൂന്ന് ടൂളുകൾ വാഗ്ദാനം ചെയ്യുന്നു. ഒന്ന് അവരെ നീക്കംചെയ്യുന്നു, രണ്ടാമത്തേത് അവരെ തിരിച്ചറിയുന്നു, മൂന്നാമത്തേത് ഫിൽട്ടർ ചെയ്യാൻ നിങ്ങളെ അനുവദിക്കുന്നു. Excel-ലെ ഏറ്റവും ജനപ്രിയമായ ടാസ്ക് ആയതിനാൽ ഡ്യൂപ്ലിക്കേറ്റ് നീക്കംചെയ്യൽ ഉപകരണം എങ്ങനെ പ്രവർത്തിക്കുന്നുവെന്ന് ഇന്ന് ഞാൻ നിങ്ങളെ കാണിക്കും.
ആവശ്യകതകൾ: Excel-ൽ ഡാറ്റ ഓർഗനൈസുചെയ്യേണ്ടതുണ്ട്
ഇനിപ്പറയുന്ന അടുക്കള പാത്രങ്ങളുടെ ഉദാഹരണത്തിൽ, ഡ്യൂപ്ലിക്കേറ്റ് ലൈനുകൾ എങ്ങനെ നീക്കംചെയ്യാമെന്ന് നിങ്ങൾ കാണും. എന്റെ ഡാറ്റ നോക്കുക:
എല്ലാ ടേബിൾവെയറുകളും തീയതിയും നിർമ്മാണ രാജ്യവും അനുസരിച്ച് നിരകളിൽ ക്രമീകരിച്ചിരിക്കുന്നു. തൽഫലമായി, ഞാൻ 3 ഡ്യൂപ്ലിക്കേറ്റുകളിൽ അവസാനിച്ചു: പ്ലേറ്റുകളും (പ്ലേറ്റുകൾ), ഫ്ലാസ്ക്കുകൾ (ജാറുകൾ) ഒപ്പം പഞ്ചസാര കലശങ്ങൾ (പഞ്ചസാര പാത്രങ്ങൾ) എനിക്ക് മേശയിൽ രണ്ടുതവണ കാണാൻ ആഗ്രഹമില്ല.
ശരിയായ ശ്രേണി സജ്ജീകരിക്കാൻ, ഡാറ്റയുള്ള ഏതെങ്കിലും സെല്ലിൽ വലത് ക്ലിക്ക് ചെയ്യുക, ടാബിലേക്ക് പോകുക ചേർക്കൽ (തിരുകുക) തിരഞ്ഞെടുക്കുക മേശ (മേശ). നിലവിൽ തിരഞ്ഞെടുത്ത ഡാറ്റ ശ്രേണി പരിശോധിക്കുന്നത് വളരെ പ്രധാനമാണ്. എല്ലാം ശരിയാണെങ്കിൽ, ശരി ക്ലിക്കുചെയ്യുക.
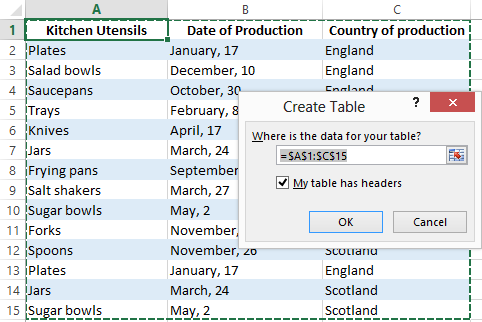
ഡ്യൂപ്ലിക്കേറ്റ് എൻട്രികൾ കണ്ടെത്തി നീക്കം ചെയ്യുക
തനിപ്പകർപ്പുകൾ നീക്കംചെയ്യാൻ, ഞാൻ പട്ടികയിലെ ഏതെങ്കിലും സെല്ലിൽ ക്ലിക്ക് ചെയ്യുക, ടാബിലേക്ക് പോകുക ഡാറ്റ (ഡാറ്റ) ടൂൾ തിരഞ്ഞെടുക്കുക തനിപ്പകർപ്പുകൾ നീക്കംചെയ്യുക (ഡ്യൂപ്ലിക്കേറ്റുകൾ നീക്കം ചെയ്യുക). അതേ പേരിലുള്ള ഡയലോഗ് ബോക്സ് തുറക്കുന്നു:
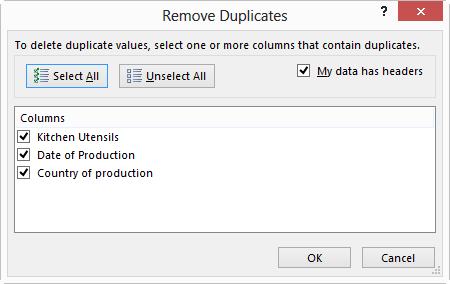
പരിശോധിക്കേണ്ട കോളങ്ങൾ തിരഞ്ഞെടുക്കാൻ ഈ വിൻഡോ നിങ്ങളെ അനുവദിക്കുന്നു. എനിക്ക് നീക്കം ചെയ്യേണ്ട ഡ്യൂപ്ലിക്കേറ്റ് എൻട്രികൾ ഉള്ളതിനാൽ ഞാൻ ഇവ മൂന്നും തിരഞ്ഞെടുക്കുന്നു. അപ്പോൾ ഞാൻ വെറുതെ ക്ലിക്ക് ചെയ്യുക OK.
ഡാറ്റ പ്രോസസ്സിംഗ് അവസാനിച്ചതിന് ശേഷം ദൃശ്യമാകുന്ന ഡയലോഗ് ബോക്സ് Excel എത്ര ഡ്യൂപ്ലിക്കേറ്റുകൾ കണ്ടെത്തി നീക്കം ചെയ്യുന്നു എന്ന് കാണിക്കുന്നു. ക്ലിക്ക് ചെയ്യുക OK:
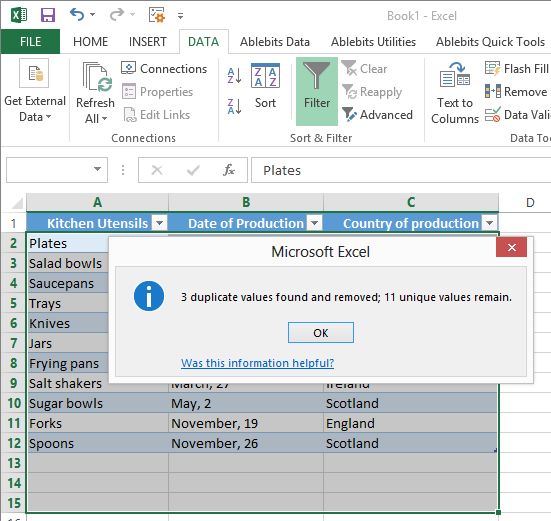
തൽഫലമായി, പട്ടികയിൽ തനിപ്പകർപ്പുകളൊന്നുമില്ല, എല്ലാം വേഗത്തിലും എളുപ്പത്തിലും ആണ്. Excel-ലെ ബിൽറ്റ്-ഇൻ ഡ്യൂപ്ലിക്കേറ്റ് നീക്കംചെയ്യൽ ഉപകരണം തീർച്ചയായും നിങ്ങളുടെ സമയം ലാഭിക്കും, പ്രത്യേകിച്ചും നിങ്ങൾ വ്യത്യസ്ത തരം ഡാറ്റകളുള്ള ആയിരക്കണക്കിന് വരികൾ അടങ്ങുന്ന പട്ടികകളിൽ പ്രവർത്തിക്കുകയാണെങ്കിൽ. ഇത് സ്വയം പരീക്ഷിക്കുക, നിങ്ങൾ ആഗ്രഹിച്ച ഫലം എത്ര വേഗത്തിൽ കൈവരിക്കുമെന്ന് നിങ്ങൾ കാണും.