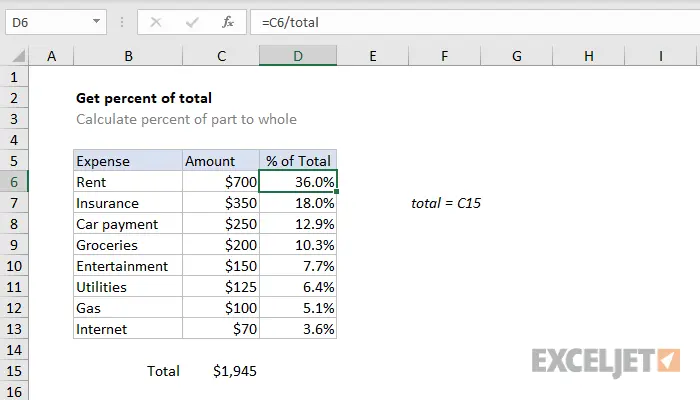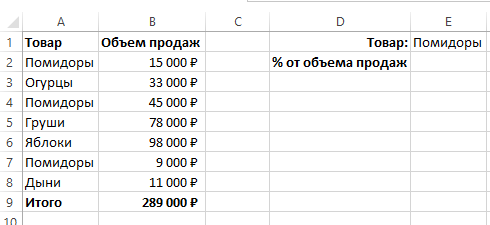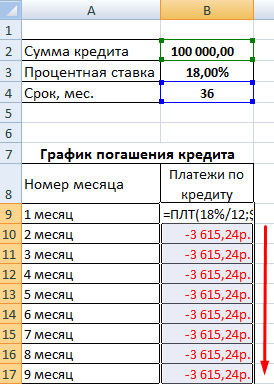ഉള്ളടക്കം
- ഒരു ശതമാനം എന്താണ്
- Excel-ൽ തുകയുടെ ശതമാനത്തിന്റെ കണക്കുകൂട്ടൽ
- ഒരു എക്സൽ ടേബിളിന്റെ മൂല്യങ്ങളുടെ ആകെത്തുകയുടെ ശതമാനം എങ്ങനെ കണക്കാക്കാം
- Excel-ൽ ഒരു സംഖ്യയുടെ ശതമാനം എങ്ങനെ കണക്കാക്കാം
- ഒരു പട്ടികയുടെ ആകെത്തുകയിൽ നിന്ന് ഒന്നിലധികം മൂല്യങ്ങളുടെ ശതമാനം എങ്ങനെ കണക്കാക്കാം
- Excel-ൽ ഒരു നമ്പറിലേക്ക് ശതമാനം എങ്ങനെ ചേർക്കാം
- Excel-ൽ ഒരു ശതമാനമായി നമ്പറുകൾ തമ്മിലുള്ള വ്യത്യാസം
- എക്സലിൽ ശതമാനം കൊണ്ട് എങ്ങനെ ഗുണിക്കാം
- എക്സലിൽ 2 വരികളിൽ നിന്ന് രണ്ട് അക്കങ്ങൾ തമ്മിലുള്ള ശതമാനം എങ്ങനെ കണ്ടെത്താം
- Excel ഉപയോഗിച്ച് വായ്പ പലിശ എങ്ങനെ കണക്കാക്കാം
ശതമാനക്കണക്കുകൾ ഉപയോഗിച്ച് വൈവിധ്യമാർന്ന പ്രവർത്തനങ്ങൾ നടത്താൻ Excel നിങ്ങളെ അനുവദിക്കുന്നു: ഒരു സംഖ്യയുടെ ശതമാനം നിർണ്ണയിക്കുക, അവയെ ഒരുമിച്ച് ചേർക്കുക, ഒരു സംഖ്യയിലേക്ക് ഒരു ശതമാനം ചേർക്കുക, എണ്ണം എത്ര ശതമാനം കൂടുകയോ കുറയുകയോ ചെയ്തുവെന്ന് നിർണ്ണയിക്കുക, കൂടാതെ മറ്റ് നിരവധി പ്രവർത്തനങ്ങൾ നടത്തുക. . ഈ കഴിവുകൾ ജീവിതത്തിൽ വളരെ ഡിമാൻഡാണ്. നിങ്ങൾ അവരുമായി നിരന്തരം ഇടപെടേണ്ടതുണ്ട്, കാരണം എല്ലാ കിഴിവുകളും വായ്പകളും നിക്ഷേപങ്ങളും അവയുടെ അടിസ്ഥാനത്തിലാണ് കണക്കാക്കുന്നത്. ഏറ്റവും ലളിതമായത് മുതൽ സങ്കീർണ്ണമായത് വരെ താൽപ്പര്യത്തോടെ വിവിധ പ്രവർത്തനങ്ങൾ എങ്ങനെ നടത്താമെന്ന് നമുക്ക് സൂക്ഷ്മമായി പരിശോധിക്കാം.
ഒരു ശതമാനം എന്താണ്
പലിശ എന്താണെന്നും അത് എങ്ങനെ കണക്കാക്കാമെന്നും മിക്കവാറും എല്ലാവരും മനസ്സിലാക്കുന്നു. നമുക്ക് ഈ കാര്യങ്ങൾ ആവർത്തിക്കാം. ഒരു നിശ്ചിത ഉൽപ്പന്നത്തിന്റെ 100 യൂണിറ്റുകൾ വെയർഹൗസിലേക്ക് എത്തിച്ചുവെന്ന് നമുക്ക് സങ്കൽപ്പിക്കുക. ഇവിടെ ഈ കേസിൽ ഒരു യൂണിറ്റ് ഒരു ശതമാനത്തിന് തുല്യമാണ്. 200 യൂണിറ്റ് സാധനങ്ങൾ ഇറക്കുമതി ചെയ്താൽ, ഒരു ശതമാനം രണ്ട് യൂണിറ്റ്, എന്നിങ്ങനെ. ഒരു ശതമാനം ലഭിക്കാൻ, നിങ്ങൾ യഥാർത്ഥ കണക്കിനെ നൂറ് കൊണ്ട് ഹരിക്കേണ്ടതുണ്ട്. ഇവിടെയാണ് ഇപ്പോൾ നിങ്ങൾക്ക് രക്ഷപ്പെടാൻ കഴിയുന്നത്.
Excel-ൽ തുകയുടെ ശതമാനത്തിന്റെ കണക്കുകൂട്ടൽ
പൊതുവേ, മുകളിൽ വിവരിച്ച ഉദാഹരണം ഇതിനകം തന്നെ ഒരു വലിയ മൂല്യത്തിൽ നിന്ന് ഒരു ശതമാനം മൂല്യം നേടുന്നതിന്റെ വ്യക്തമായ പ്രകടനമാണ് (അതായത്, ചെറിയവയുടെ ആകെത്തുക). ഈ വിഷയം നന്നായി മനസ്സിലാക്കാൻ, നമുക്ക് മറ്റൊരു ഉദാഹരണം എടുക്കാം.
Excel ഉപയോഗിച്ച് മൂല്യങ്ങളുടെ ആകെത്തുകയുടെ ശതമാനം എങ്ങനെ വേഗത്തിൽ നിർണ്ണയിക്കാമെന്ന് നിങ്ങൾ കണ്ടെത്തും.
നമ്മുടെ കമ്പ്യൂട്ടറിൽ ഒരു ടേബിൾ തുറന്നിട്ടുണ്ടെന്ന് കരുതുക, അതിൽ ഒരു വലിയ ശ്രേണി ഡാറ്റ അടങ്ങിയിരിക്കുന്നു, അന്തിമ വിവരങ്ങൾ ഒരു സെല്ലിൽ രേഖപ്പെടുത്തുന്നു. അതനുസരിച്ച്, മൊത്തം മൂല്യത്തിന്റെ പശ്ചാത്തലത്തിൽ ഒരു സ്ഥാനത്തിന്റെ അനുപാതം എത്രയാണെന്ന് ഞങ്ങൾ നിർണ്ണയിക്കേണ്ടതുണ്ട്. വാസ്തവത്തിൽ, എല്ലാം മുമ്പത്തെ ഖണ്ഡികയുടെ അതേ രീതിയിൽ ചെയ്യണം, ഈ കേസിലെ ലിങ്ക് മാത്രം ഒരു കേവലമായി മാറ്റണം, ആപേക്ഷികമല്ല.
ഉദാഹരണത്തിന്, മൂല്യങ്ങൾ കോളം ബിയിൽ പ്രദർശിപ്പിക്കുകയും തത്ഫലമായുണ്ടാകുന്ന ചിത്രം സെൽ ബി 10 ൽ ആണെങ്കിൽ, ഞങ്ങളുടെ ഫോർമുല ഇതുപോലെ കാണപ്പെടും.
= B2/$ B $ 10
ഈ ഫോർമുല കൂടുതൽ വിശദമായി വിശകലനം ചെയ്യാം. ഈ ഉദാഹരണത്തിലെ സെൽ B2 ഓട്ടോഫിൽ ചെയ്യുമ്പോൾ മാറും. അതിനാൽ, അതിന്റെ വിലാസം ആപേക്ഷികമായിരിക്കണം. എന്നാൽ സെൽ B10 ന്റെ വിലാസം പൂർണ്ണമായും കേവലമാണ്. നിങ്ങൾ ഫോർമുല മറ്റ് സെല്ലുകളിലേക്ക് വലിച്ചിടുമ്പോൾ വരിയുടെ വിലാസവും കോളത്തിന്റെ വിലാസവും മാറില്ല എന്നാണ് ഇതിനർത്ഥം.
ലിങ്ക് ഒരു സമ്പൂർണ്ണ ഒന്നാക്കി മാറ്റുന്നതിന്, നിങ്ങൾ F4 ആവശ്യമായ തവണ അമർത്തണം അല്ലെങ്കിൽ വരിയുടെ ഇടതുവശത്ത് ഒപ്പം/അല്ലെങ്കിൽ കോളം വിലാസത്തിൽ ഒരു ഡോളർ ചിഹ്നം ഇടുക.
ഞങ്ങളുടെ കാര്യത്തിൽ, മുകളിലുള്ള ഉദാഹരണത്തിൽ കാണിച്ചിരിക്കുന്നതുപോലെ ഞങ്ങൾ രണ്ട് ഡോളർ ചിഹ്നങ്ങൾ ഇടേണ്ടതുണ്ട്.
ഫലത്തിന്റെ ഒരു ചിത്രം ഇതാ.
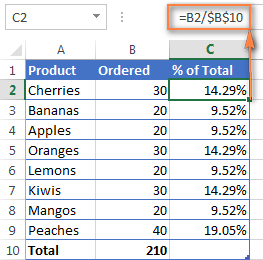
നമുക്ക് രണ്ടാമത്തെ ഉദാഹരണം എടുക്കാം. മുമ്പത്തെ ഉദാഹരണത്തിൽ സമാനമായ ഒരു പട്ടിക നമുക്കുണ്ടെന്ന് സങ്കൽപ്പിക്കുക, വിവരങ്ങൾ മാത്രം നിരവധി വരികളിൽ വ്യാപിച്ചിരിക്കുന്നു. ഒരു ഉൽപ്പന്നത്തിന്റെ ഓർഡറുകൾക്കായി മൊത്തം തുകയുടെ എത്ര അനുപാതമാണ് ഞങ്ങൾ നിർണ്ണയിക്കേണ്ടത്.
ഇത് ചെയ്യാനുള്ള ഏറ്റവും നല്ല മാർഗം ഫംഗ്ഷൻ ഉപയോഗിക്കുക എന്നതാണ് സുമ്മെസ്ലി. അതിന്റെ സഹായത്തോടെ, ഒരു പ്രത്യേക അവസ്ഥയിൽ വരുന്ന സെല്ലുകളെ മാത്രം സംഗ്രഹിക്കാൻ കഴിയും. ഞങ്ങളുടെ ഉദാഹരണത്തിൽ, നൽകിയിരിക്കുന്ന ഉൽപ്പന്നമാണിത്. ലഭിച്ച ഫലങ്ങൾ മൊത്തം വിഹിതം നിർണ്ണയിക്കാൻ ഉപയോഗിക്കുന്നു.
=SUMIF(പരിധി, മാനദണ്ഡം, സം_ശ്രേണി)/മൊത്തം തുക
ഇവിടെ, കോളം A-ൽ ഒരു ശ്രേണി രൂപപ്പെടുത്തുന്ന സാധനങ്ങളുടെ പേരുകൾ അടങ്ങിയിരിക്കുന്നു. കോളം B സംഗ്രഹ ശ്രേണിയെക്കുറിച്ചുള്ള വിവരങ്ങൾ വിവരിക്കുന്നു, ഇത് ഡെലിവർ ചെയ്ത സാധനങ്ങളുടെ ആകെ എണ്ണമാണ്. വ്യവസ്ഥ E1 ൽ എഴുതിയിരിക്കുന്നു, അത് ഉൽപ്പന്നത്തിന്റെ പേരാണ്, ശതമാനം നിർണ്ണയിക്കുമ്പോൾ പ്രോഗ്രാം ശ്രദ്ധ കേന്ദ്രീകരിക്കുന്നു.
പൊതുവേ, ഫോർമുല ഇതുപോലെ കാണപ്പെടും (ഗ്രാൻഡ് ടോട്ടൽ സെൽ B10 ൽ നിർവ്വചിക്കപ്പെടും).
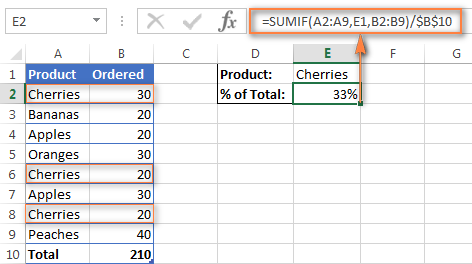
പേര് നേരിട്ട് ഫോർമുലയിൽ എഴുതാനും സാധിക്കും.
=СУММЕСЛИ(A2:A9;»cherries»;B2:B9)/$B$10
മൊത്തത്തിൽ നിന്ന് വ്യത്യസ്ത ഉൽപ്പന്നങ്ങളുടെ ശതമാനം കണക്കാക്കാൻ നിങ്ങൾ ആഗ്രഹിക്കുന്നുവെങ്കിൽ, ഇത് രണ്ട് ഘട്ടങ്ങളിലായാണ് ചെയ്യുന്നത്:
- ഓരോ ഇനവും പരസ്പരം സംയോജിപ്പിച്ചിരിക്കുന്നു.
- അപ്പോൾ ലഭിച്ച ഫലം മൊത്തം മൂല്യം കൊണ്ട് ഹരിക്കുന്നു.
അതിനാൽ, ചെറികളുടെയും ആപ്പിളിന്റെയും ഫലം നിർണ്ണയിക്കുന്ന ഫോർമുല ഇപ്രകാരമായിരിക്കും:
=(СУММЕСЛИ(A2:A9;»cherries»;B2:B9)+СУММЕСЛИ(A2:A9;»apples»;B2:B9))/$B$10
ഒരു എക്സൽ ടേബിളിന്റെ മൂല്യങ്ങളുടെ ആകെത്തുകയുടെ ശതമാനം എങ്ങനെ കണക്കാക്കാം
വിൽപ്പനക്കാരുടെ ലിസ്റ്റും അദ്ദേഹം ചർച്ച ചെയ്യാൻ കഴിഞ്ഞ വോളിയവും ഉപയോഗിച്ച് അത്തരമൊരു പട്ടിക ഉണ്ടാക്കാം. പട്ടികയുടെ അടിയിൽ അവസാന സെൽ ഉണ്ട്, അത് അവർക്കെല്ലാം ചേർന്ന് എത്രമാത്രം ഉൽപ്പന്നങ്ങൾ വിൽക്കാൻ കഴിഞ്ഞുവെന്ന് രേഖപ്പെടുത്തുന്നു. മൊത്തം വിറ്റുവരവിന്റെ ഏറ്റവും ഉയർന്ന ശതമാനം, ബോണസ് എന്നിങ്ങനെ മൂന്ന് വിഷയങ്ങൾ ഞങ്ങൾ വാഗ്ദാനം ചെയ്തുവെന്ന് പറയാം. എന്നാൽ ആദ്യം നിങ്ങൾ ഓരോ വിൽപ്പനക്കാരനും മൊത്തത്തിൽ വരുമാനത്തിന്റെ എത്ര ശതമാനം വരുന്നുവെന്ന് മനസ്സിലാക്കേണ്ടതുണ്ട്.
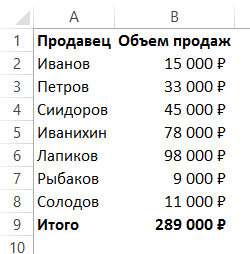
നിലവിലുള്ള പട്ടികയിലേക്ക് ഒരു അധിക കോളം ചേർക്കുക.
സെൽ C2 ൽ, ഇനിപ്പറയുന്ന ഫോർമുല എഴുതുക.
= B2/$ B $ 9
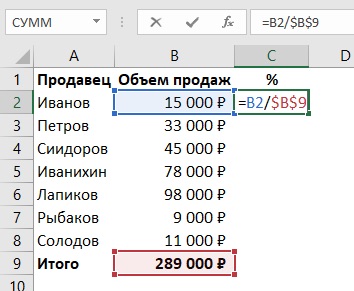
നമുക്ക് ഇതിനകം അറിയാവുന്നതുപോലെ, ഡോളർ ചിഹ്നം ലിങ്കിനെ സമ്പൂർണ്ണമാക്കുന്നു. അതായത്, സ്വയമേവ പൂർത്തീകരണ ഹാൻഡിൽ ഉപയോഗിച്ച് ഫോർമുല പകർത്തുകയോ വലിച്ചിടുകയോ ചെയ്യുന്നതിനെ ആശ്രയിച്ച് ഇത് മാറില്ല. ഒരു സമ്പൂർണ്ണ റഫറൻസ് ഉപയോഗിക്കാതെ, ഒരു മൂല്യത്തെ മറ്റൊരു നിർദ്ദിഷ്ട മൂല്യവുമായി താരതമ്യം ചെയ്യുന്ന ഒരു ഫോർമുല നിർമ്മിക്കുന്നത് അസാധ്യമാണ്, കാരണം താഴേക്ക് മാറ്റുമ്പോൾ, ഫോർമുല യാന്ത്രികമായി ഇതായിരിക്കും:
=B3/$B$10
ആദ്യത്തെ വിലാസം നീങ്ങുന്നുവെന്ന് ഉറപ്പാക്കേണ്ടതുണ്ട്, രണ്ടാമത്തേത് നീങ്ങുന്നില്ല.
അതിനുശേഷം, സ്വയം പൂർത്തീകരണ ഹാൻഡിൽ ഉപയോഗിച്ച് ഞങ്ങൾ കോളത്തിന്റെ ശേഷിക്കുന്ന സെല്ലുകളിലേക്ക് മൂല്യങ്ങൾ നേരിട്ട് വലിച്ചിടുന്നു.
ശതമാനം ഫോർമാറ്റ് പ്രയോഗിച്ചതിന് ശേഷം, ഞങ്ങൾക്ക് ഈ ഫലം ലഭിക്കും.
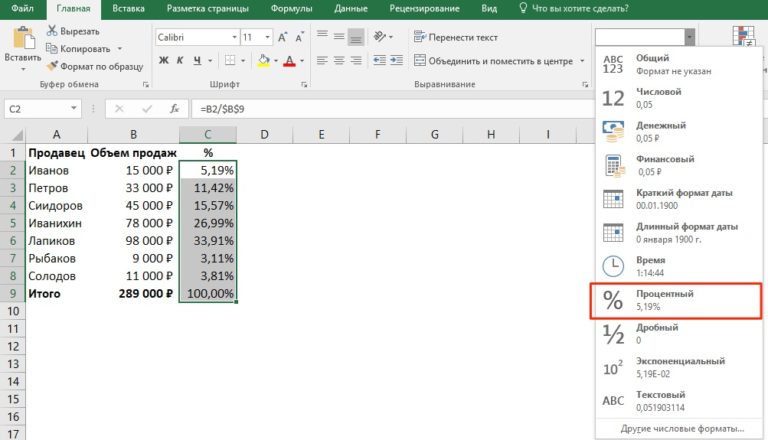
Excel-ൽ ഒരു സംഖ്യയുടെ ശതമാനം എങ്ങനെ കണക്കാക്കാം
Excel-ൽ ഒരു പ്രത്യേക സംഖ്യയുടെ ഭാഗമെന്തെന്ന് നിർണ്ണയിക്കാൻ, നിങ്ങൾ ചെറിയ സംഖ്യയെ വലുത് കൊണ്ട് ഹരിക്കുകയും എല്ലാം 100 കൊണ്ട് ഗുണിക്കുകയും വേണം.
Excel-ൽ താൽപ്പര്യത്തിന് അതിന്റേതായ ഫോർമാറ്റ് ഉണ്ട്. അതിന്റെ പ്രധാന വ്യത്യാസം, അത്തരമൊരു സെൽ ഫലമായുണ്ടാകുന്ന മൂല്യത്തെ യാന്ത്രികമായി 100 കൊണ്ട് ഗുണിക്കുകയും ഒരു ശതമാനം അടയാളം ചേർക്കുകയും ചെയ്യുന്നു എന്നതാണ്. അതനുസരിച്ച്, Excel-ൽ ഒരു ശതമാനം നേടുന്നതിനുള്ള ഫോർമുല ഇതിലും ലളിതമാണ്: നിങ്ങൾ ഒരു ചെറിയ സംഖ്യയെ വലുതായി ഹരിക്കേണ്ടതുണ്ട്. മറ്റെല്ലാം പ്രോഗ്രാം സ്വയം കണക്കാക്കും.
ഒരു യഥാർത്ഥ ഉദാഹരണത്തിൽ ഇത് എങ്ങനെ പ്രവർത്തിക്കുന്നുവെന്ന് ഇപ്പോൾ നമുക്ക് വിവരിക്കാം.
ഒരു നിശ്ചിത എണ്ണം ഓർഡർ ചെയ്ത ഇനങ്ങളും നിശ്ചിത എണ്ണം ഡെലിവർ ചെയ്ത ഉൽപ്പന്നങ്ങളും കാണിക്കുന്ന ഒരു പട്ടിക നിങ്ങൾ സൃഷ്ടിച്ചുവെന്ന് പറയാം. എത്ര ശതമാനം ഓർഡർ ചെയ്തുവെന്ന് മനസിലാക്കാൻ, അത് ആവശ്യമാണ് (മൊത്തം സംഖ്യ സെൽ ബിയിൽ എഴുതിയിരിക്കുന്നു, ഡെലിവർ ചെയ്ത സാധനങ്ങൾ സെൽ സിയിലാണ് എന്ന വസ്തുതയെ അടിസ്ഥാനമാക്കിയാണ് ഫോർമുല എഴുതിയിരിക്കുന്നത്):
- വിതരണം ചെയ്ത സാധനങ്ങളുടെ എണ്ണം മൊത്തം സംഖ്യ കൊണ്ട് ഹരിക്കുക. ഇത് ചെയ്യുന്നതിന്, നൽകുക = C2/B2 ഫോർമുല ബാറിലേക്ക്.
- അടുത്തതായി, ഈ ഫംഗ്ഷൻ ഓട്ടോകംപ്ലീറ്റ് മാർക്കർ ഉപയോഗിച്ച് ആവശ്യമായ വരികളുടെ എണ്ണം പകർത്തുന്നു. സെല്ലുകൾക്ക് "ശതമാനം" എന്ന ഫോർമാറ്റ് നൽകിയിരിക്കുന്നു. ഇത് ചെയ്യുന്നതിന്, "ഹോം" ഗ്രൂപ്പിലെ അനുബന്ധ ബട്ടണിൽ ക്ലിക്കുചെയ്യുക.
- ദശാംശ പോയിന്റിന് ശേഷം വളരെയധികം അല്ലെങ്കിൽ വളരെ കുറച്ച് സംഖ്യകൾ ഉണ്ടെങ്കിൽ, നിങ്ങൾക്ക് ഈ ക്രമീകരണം ക്രമീകരിക്കാവുന്നതാണ്.
ഈ ലളിതമായ കൃത്രിമത്വങ്ങൾക്ക് ശേഷം, നമുക്ക് സെല്ലിൽ ഒരു ശതമാനം ലഭിക്കും. ഞങ്ങളുടെ കാര്യത്തിൽ, ഇത് കോളം D ൽ ലിസ്റ്റ് ചെയ്തിരിക്കുന്നു.
മറ്റൊരു ഫോർമുല ഉപയോഗിച്ചാലും, പ്രവർത്തനങ്ങളിൽ അടിസ്ഥാനപരമായി ഒന്നും മാറില്ല.
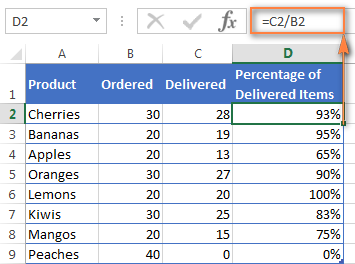
ആവശ്യമുള്ള നമ്പർ ഒരു സെല്ലിലും ഉണ്ടാകണമെന്നില്ല. അപ്പോൾ അത് സ്വമേധയാ ഫോർമുലയിൽ നൽകേണ്ടിവരും. ആവശ്യമായ ആർഗ്യുമെന്റിന്റെ സ്ഥാനത്ത് അനുബന്ധ നമ്പർ എഴുതിയാൽ മാത്രം മതി.
= 20/150
ഒരു പട്ടികയുടെ ആകെത്തുകയിൽ നിന്ന് ഒന്നിലധികം മൂല്യങ്ങളുടെ ശതമാനം എങ്ങനെ കണക്കാക്കാം
മുമ്പത്തെ ഉദാഹരണത്തിൽ, വിൽപ്പനക്കാരുടെ പേരുകളുടെ ഒരു ലിസ്റ്റ് ഉണ്ടായിരുന്നു, അതുപോലെ തന്നെ അവർക്ക് എത്തിച്ചേരാൻ കഴിഞ്ഞ ഉൽപ്പന്നങ്ങളുടെ എണ്ണവും. കമ്പനിയുടെ മൊത്തത്തിലുള്ള വരുമാനത്തിൽ ഓരോ വ്യക്തിയുടെയും സംഭാവന എത്രത്തോളം പ്രധാനമാണെന്ന് ഞങ്ങൾ നിർണ്ണയിക്കേണ്ടതുണ്ട്.
എന്നാൽ മറ്റൊരു സാഹചര്യം സങ്കൽപ്പിക്കാം. വ്യത്യസ്ത സെല്ലുകളിൽ ഒരേ മൂല്യങ്ങൾ വിവരിച്ചിരിക്കുന്ന ഒരു ലിസ്റ്റ് ഞങ്ങളുടെ പക്കലുണ്ട്. രണ്ടാമത്തെ നിര വിൽപ്പന അളവുകളെക്കുറിച്ചുള്ള വിവരങ്ങളാണ്. ഒരു ശതമാനമായി പ്രകടിപ്പിക്കുന്ന മൊത്തം വരുമാനത്തിലെ ഓരോ ഉൽപ്പന്നത്തിന്റെയും പങ്ക് ഞങ്ങൾ കണക്കാക്കേണ്ടതുണ്ട്.
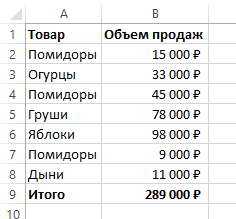
ഒരു ശ്രേണിയിൽ ഒന്നിലധികം വരികളിൽ വിതരണം ചെയ്യുന്ന തക്കാളിയിൽ നിന്നാണ് ഞങ്ങളുടെ മൊത്തം വരുമാനത്തിന്റെ എത്ര ശതമാനം വരുന്നതെന്ന് നമുക്ക് കണ്ടെത്തേണ്ടതുണ്ട്. പ്രവർത്തനങ്ങളുടെ ക്രമം ഇപ്രകാരമാണ്:
- വലതുവശത്തുള്ള ഉൽപ്പന്നം വ്യക്തമാക്കുക.

8 - സെൽ E2 ലെ വിവരങ്ങൾ ഒരു ശതമാനമായി പ്രദർശിപ്പിക്കുന്ന തരത്തിൽ ഞങ്ങൾ ഇത് നിർമ്മിക്കുന്നു.
- പ്രയോഗിക്കുക സുമ്മെസ്ലി തക്കാളി സംഗ്രഹിക്കാനും ശതമാനം നിർണ്ണയിക്കാനും.
അന്തിമ ഫോർമുല ഇനിപ്പറയുന്നതായിരിക്കും.
=СУММЕСЛИ($A$2:$A$8;$E$1;$B$2:$B$8)/B9
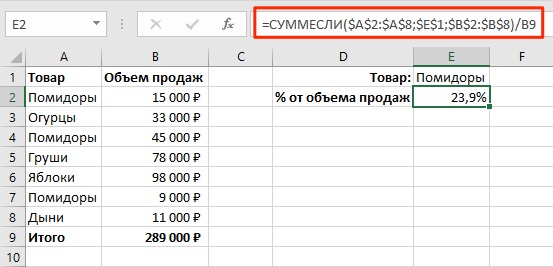
ഈ ഫോർമുല എങ്ങനെ പ്രവർത്തിക്കുന്നു
ഞങ്ങൾ ഫംഗ്ഷൻ പ്രയോഗിച്ചു സമ്മെസ്ലി, രണ്ട് സെല്ലുകളുടെ മൂല്യങ്ങൾ കൂട്ടിച്ചേർത്താൽ, ഒരു നിശ്ചിത വ്യവസ്ഥയുമായി അവ പാലിക്കുന്നുണ്ടോയെന്ന് പരിശോധിച്ചതിന്റെ ഫലമായി, Excel ഒരു മൂല്യം നൽകുന്നു യഥാർഥ.
ഈ പ്രവർത്തനത്തിനുള്ള വാക്യഘടന വളരെ ലളിതമാണ്. മാനദണ്ഡത്തിന്റെ മൂല്യനിർണ്ണയത്തിന്റെ ശ്രേണി ആദ്യ ആർഗ്യുമെന്റായി എഴുതിയിരിക്കുന്നു. വ്യവസ്ഥ രണ്ടാം സ്ഥാനത്ത് എഴുതിയിരിക്കുന്നു, സംഗ്രഹിക്കേണ്ട ശ്രേണി മൂന്നാം സ്ഥാനത്താണ്.
ഓപ്ഷണൽ ആർഗ്യുമെന്റ്. നിങ്ങൾ അത് വ്യക്തമാക്കിയില്ലെങ്കിൽ, Excel ആദ്യത്തേത് മൂന്നാമത്തേതായി ഉപയോഗിക്കും.
Excel-ൽ ഒരു നമ്പറിലേക്ക് ശതമാനം എങ്ങനെ ചേർക്കാം
ചില ജീവിത സാഹചര്യങ്ങളിൽ, ചെലവുകളുടെ സാധാരണ ഘടന മാറിയേക്കാം. ചില മാറ്റങ്ങൾ വരുത്താൻ സാധ്യതയുണ്ട്.
ഒരു സംഖ്യയിലേക്ക് ഒരു നിശ്ചിത ശതമാനം ചേർക്കുന്നതിനുള്ള ഫോർമുല വളരെ ലളിതമാണ്.
=മൂല്യം*(1+%)
ഉദാഹരണത്തിന്, അവധിക്കാലത്ത്, നിങ്ങളുടെ വിനോദ ബജറ്റ് 20% വർദ്ധിപ്പിക്കാൻ നിങ്ങൾ ആഗ്രഹിച്ചേക്കാം. ഈ സാഹചര്യത്തിൽ, ഈ ഫോർമുല ഇനിപ്പറയുന്ന ഫോം എടുക്കും.
=A1*(1-20%)
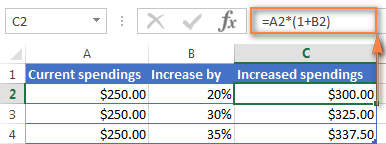
Excel-ൽ ഒരു ശതമാനമായി നമ്പറുകൾ തമ്മിലുള്ള വ്യത്യാസം
സെല്ലുകൾ അല്ലെങ്കിൽ വ്യക്തിഗത സംഖ്യകൾ തമ്മിലുള്ള വ്യത്യാസം ഒരു ശതമാനമായി നിർണ്ണയിക്കുന്നതിനുള്ള ഫോർമുലയ്ക്ക് ഇനിപ്പറയുന്ന വാക്യഘടനയുണ്ട്.
(ബിഎ)/എ
യഥാർത്ഥ പ്രയോഗത്തിൽ ഈ ഫോർമുല പ്രയോഗിക്കുമ്പോൾ, ഏത് നമ്പർ എവിടെ ചേർക്കണമെന്ന് നിങ്ങൾ വ്യക്തമായി മനസ്സിലാക്കേണ്ടതുണ്ട്.
ഒരു ചെറിയ ഉദാഹരണം: ഇന്നലെ നിങ്ങൾക്ക് 80 ആപ്പിളുകൾ വെയർഹൗസിൽ എത്തിച്ചിട്ടുണ്ടെന്ന് പറയട്ടെ, ഇന്ന് അവർ 100 വരെ കൊണ്ടുവന്നു.
ചോദ്യം: ഇന്ന് എത്രയെണ്ണം കൂടി കൊണ്ടുവന്നു? ഈ ഫോർമുല അനുസരിച്ച് നിങ്ങൾ കണക്കുകൂട്ടുകയാണെങ്കിൽ, വർദ്ധനവ് 25 ശതമാനമായിരിക്കും.
Excel-ൽ രണ്ട് നിരകളിൽ നിന്ന് രണ്ട് അക്കങ്ങൾക്കിടയിലുള്ള ശതമാനം എങ്ങനെ കണ്ടെത്താം
രണ്ട് നിരകളിൽ നിന്ന് രണ്ട് അക്കങ്ങൾ തമ്മിലുള്ള ശതമാനം നിർണ്ണയിക്കാൻ, നിങ്ങൾ മുകളിലുള്ള ഫോർമുല ഉപയോഗിക്കണം. എന്നാൽ മറ്റുള്ളവ സെൽ വിലാസങ്ങളായി സജ്ജീകരിക്കുക.
ഒരേ ഉൽപ്പന്നത്തിന് ഞങ്ങൾക്ക് വിലയുണ്ടെന്ന് കരുതുക. ഒരു നിരയിൽ വലുതും രണ്ടാമത്തെ കോളത്തിൽ ചെറിയതും അടങ്ങിയിരിക്കുന്നു. മുൻ കാലയളവിനെ അപേക്ഷിച്ച് മൂല്യം എത്രമാത്രം മാറിയെന്ന് മനസ്സിലാക്കേണ്ടതുണ്ട്.
ഫോർമുല മുമ്പത്തെ ഉദാഹരണത്തിൽ നൽകിയിരിക്കുന്നതിന് സമാനമാണ്, ആവശ്യമായ സ്ഥലങ്ങളിൽ നിങ്ങൾ സെല്ലുകൾ തിരുകേണ്ടത് വ്യത്യസ്ത വരികളിലല്ല, വ്യത്യസ്ത നിരകളിലാണ്.
ഞങ്ങളുടെ കാര്യത്തിൽ ഫോർമുല എങ്ങനെ കാണപ്പെടുമെന്ന് സ്ക്രീൻഷോട്ടിൽ വ്യക്തമായി കാണാം.
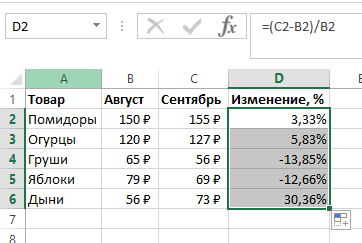
രണ്ട് ലളിതമായ ഘട്ടങ്ങൾ എടുക്കാൻ ഇത് ശേഷിക്കുന്നു:
- ശതമാനം ഫോർമാറ്റ് സജ്ജമാക്കുക.
- മറ്റെല്ലാ സെല്ലുകളിലേക്കും ഫോർമുല വലിച്ചിടുക.
എക്സലിൽ ശതമാനം കൊണ്ട് എങ്ങനെ ഗുണിക്കാം
ചിലപ്പോൾ നിങ്ങൾ Excel-ൽ സെല്ലുകളുടെ ഉള്ളടക്കം ഒരു നിശ്ചിത ശതമാനം കൊണ്ട് ഗുണിക്കേണ്ടി വന്നേക്കാം. ഇത് ചെയ്യുന്നതിന്, നിങ്ങൾ ഒരു സെൽ നമ്പറിന്റെയോ സംഖ്യയുടെയോ രൂപത്തിൽ ഒരു സാധാരണ ഗണിത പ്രവർത്തനം നൽകേണ്ടതുണ്ട്, തുടർന്ന് ഒരു നക്ഷത്രചിഹ്നം (*) എഴുതുക, തുടർന്ന് ശതമാനം എഴുതി % ചിഹ്നം ഇടുക.
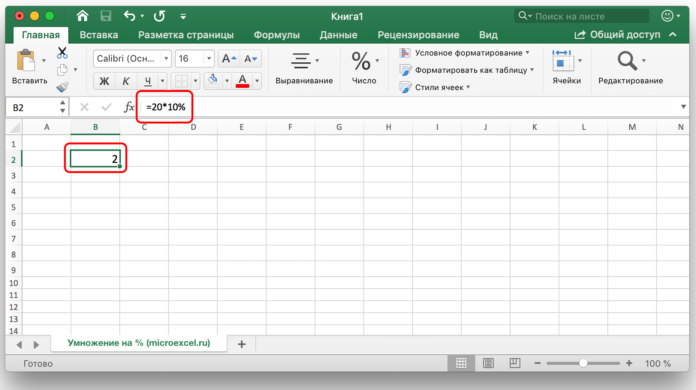
മറ്റൊരു സെല്ലിലും ശതമാനം അടങ്ങിയിരിക്കാം. ഈ സാഹചര്യത്തിൽ, രണ്ടാമത്തെ ഗുണിതമായി ശതമാനം അടങ്ങുന്ന സെല്ലിന്റെ വിലാസം നിങ്ങൾ വ്യക്തമാക്കേണ്ടതുണ്ട്.
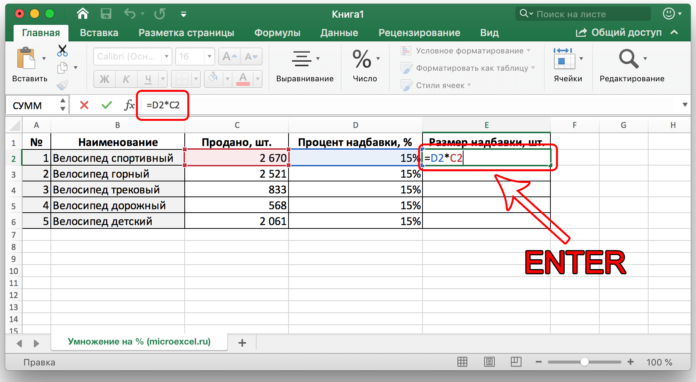
എക്സലിൽ 2 വരികളിൽ നിന്ന് രണ്ട് അക്കങ്ങൾ തമ്മിലുള്ള ശതമാനം എങ്ങനെ കണ്ടെത്താം
സൂത്രവാക്യം സമാനമാണ്, എന്നാൽ ഒരു ചെറിയ സംഖ്യയ്ക്ക് പകരം, യഥാക്രമം ഒരു ചെറിയ സംഖ്യയും ഒരു വലിയ സംഖ്യയ്ക്ക് പകരം ഒരു സെല്ലിലേക്ക് ഒരു ലിങ്ക് നൽകേണ്ടതുണ്ട്.
Excel ഉപയോഗിച്ച് വായ്പ പലിശ എങ്ങനെ കണക്കാക്കാം
ഒരു ലോൺ കാൽക്കുലേറ്റർ കംപൈൽ ചെയ്യുന്നതിന് മുമ്പ്, അവയുടെ അക്രൂവലിന്റെ രണ്ട് രൂപങ്ങളുണ്ടെന്ന് നിങ്ങൾ പരിഗണിക്കേണ്ടതുണ്ട്. ആദ്യത്തേതിനെ ആന്വിറ്റി എന്ന് വിളിക്കുന്നു. എല്ലാ മാസവും തുക അതേപടി തുടരുമെന്ന് ഇത് സൂചിപ്പിക്കുന്നു.
രണ്ടാമത്തേത് വ്യത്യസ്തമാണ്, അവിടെ പ്രതിമാസ പേയ്മെന്റുകൾ കുറയുന്നു.
Excel-ൽ ആന്വിറ്റി പേയ്മെന്റുകൾ എങ്ങനെ കണക്കാക്കാം എന്നതിനെക്കുറിച്ചുള്ള ലളിതമായ ഒരു സാങ്കേതികത ഇതാ.
- പ്രാരംഭ ഡാറ്റ ഉപയോഗിച്ച് ഒരു പട്ടിക സൃഷ്ടിക്കുക.
- ഒരു പേയ്മെന്റ് ടേബിൾ സൃഷ്ടിക്കുക. ഇതുവരെ, അതിൽ കൃത്യമായ വിവരങ്ങളൊന്നും ഉണ്ടാകില്ല.
- ഫോർമുല നൽകുക =ПЛТ($B$3/12; $B$4; $B$2) ആദ്യത്തെ സെല്ലിലേക്ക്. ഇവിടെ ഞങ്ങൾ സമ്പൂർണ്ണ റഫറൻസുകൾ ഉപയോഗിക്കുന്നു.

14
വ്യത്യസ്ത രൂപത്തിലുള്ള പേയ്മെന്റുകൾക്കൊപ്പം, പ്രാരംഭ വിവരങ്ങൾ അതേപടി തുടരുന്നു. അപ്പോൾ നിങ്ങൾ രണ്ടാമത്തെ തരത്തിലുള്ള ഒരു ലേബൽ സൃഷ്ടിക്കേണ്ടതുണ്ട്.
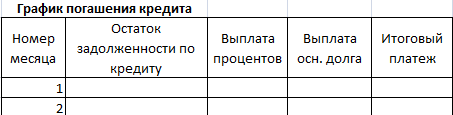
ആദ്യ മാസത്തിൽ, കടത്തിന്റെ ബാക്കി തുക വായ്പയുടെ തുകയ്ക്ക് തുല്യമായിരിക്കും. അടുത്തതായി, അത് കണക്കാക്കാൻ, നിങ്ങൾ ഫോർമുല ഉപയോഗിക്കേണ്ടതുണ്ട് =ЕСЛИ(D10>$B$4;0;E9-G9), ഞങ്ങളുടെ പ്ലേറ്റ് അനുസരിച്ച്.
പലിശ പേയ്മെന്റ് കണക്കാക്കാൻ, നിങ്ങൾ ഈ ഫോർമുല ഉപയോഗിക്കേണ്ടതുണ്ട്: =E9*($B$3/12).
അടുത്തതായി, ഈ സൂത്രവാക്യങ്ങൾ ഉചിതമായ നിരകളിൽ നൽകിയിട്ടുണ്ട്, തുടർന്ന് അവ യാന്ത്രിക പൂർത്തീകരണ മാർക്കർ ഉപയോഗിച്ച് മുഴുവൻ പട്ടികയിലേക്കും മാറ്റുന്നു.