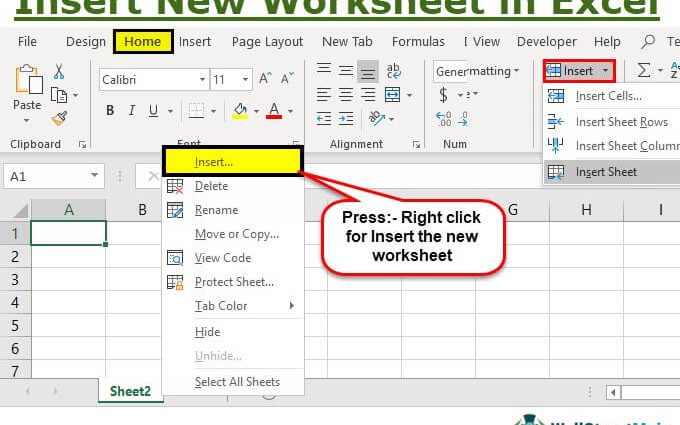ഉള്ളടക്കം
പലപ്പോഴും, ഒരു Excel സ്പ്രെഡ്ഷീറ്റ് എഡിറ്ററിൽ പ്രവർത്തിക്കുന്ന ഉപയോക്താക്കൾ ഒരു സ്പ്രെഡ്ഷീറ്റ് പ്രമാണത്തിലേക്ക് ഒരു പുതിയ വർക്ക്ഷീറ്റ് ചേർക്കേണ്ടതുണ്ട്. തീർച്ചയായും, നിങ്ങൾക്ക് ഒരു പുതിയ പ്രമാണം സൃഷ്ടിക്കാൻ കഴിയും, എന്നാൽ വൈവിധ്യമാർന്ന വിവരങ്ങൾ പരസ്പരം ബന്ധിപ്പിക്കേണ്ട ആവശ്യമില്ലാത്ത സന്ദർഭങ്ങളിൽ മാത്രം ഈ ഓപ്ഷൻ ഉപയോഗിക്കുന്നതാണ് ഉചിതം. ഒരു സ്പ്രെഡ്ഷീറ്റ് പ്രമാണത്തിലേക്ക് ഒരു ഷീറ്റ് ചേർക്കാൻ നിങ്ങളെ അനുവദിക്കുന്ന നിരവധി രീതികൾ പ്രോഗ്രാമിന് ഉണ്ട്. എല്ലാ രീതികളും കൂടുതൽ വിശദമായി പരിഗണിക്കാം.
ഈ രീതി ഏറ്റവും ലളിതവും ഉപയോഗിക്കാൻ സൗകര്യപ്രദവുമാണെന്ന് കണക്കാക്കപ്പെടുന്നു. സ്പ്രെഡ്ഷീറ്റ് എഡിറ്ററിന്റെ ഭൂരിഭാഗം ഉപയോക്താക്കളും ഇത് ഉപയോഗിക്കുന്നു. ഒരു പുതിയ വർക്ക്ഷീറ്റ് ചേർക്കുന്നതിനുള്ള അൽഗോരിതം വളരെ ലളിതവും പുതിയ ഉപയോക്താക്കൾക്ക് പോലും മനസ്സിലാക്കാവുന്നതുമാണ് എന്ന വസ്തുതയാണ് ഈ രീതിയുടെ ഉയർന്ന വ്യാപനം വിശദീകരിക്കുന്നത്.
സ്പ്രെഡ്ഷീറ്റിന്റെ ചുവടെ നിലവിലുള്ള വർക്ക്ഷീറ്റുകളുടെ വലതുവശത്ത് സ്ഥിതി ചെയ്യുന്ന "പുതിയ ഷീറ്റ്" എന്ന പ്രത്യേക ഘടകത്തിൽ നിങ്ങൾ LMB ക്ലിക്ക് ചെയ്യേണ്ടതുണ്ട്. ബട്ടൺ തന്നെ ഇരുണ്ട നിഴലിൽ ഒരു ചെറിയ പ്ലസ് ചിഹ്നം പോലെ കാണപ്പെടുന്നു. പുതിയതും പുതുതായി സൃഷ്ടിച്ചതുമായ വർക്ക്ഷീറ്റിന്റെ പേര് സ്വയമേവ അസൈൻ ചെയ്യപ്പെടുന്നു. ഷീറ്റിന്റെ തലക്കെട്ട് എഡിറ്റ് ചെയ്യാവുന്നതാണ്.
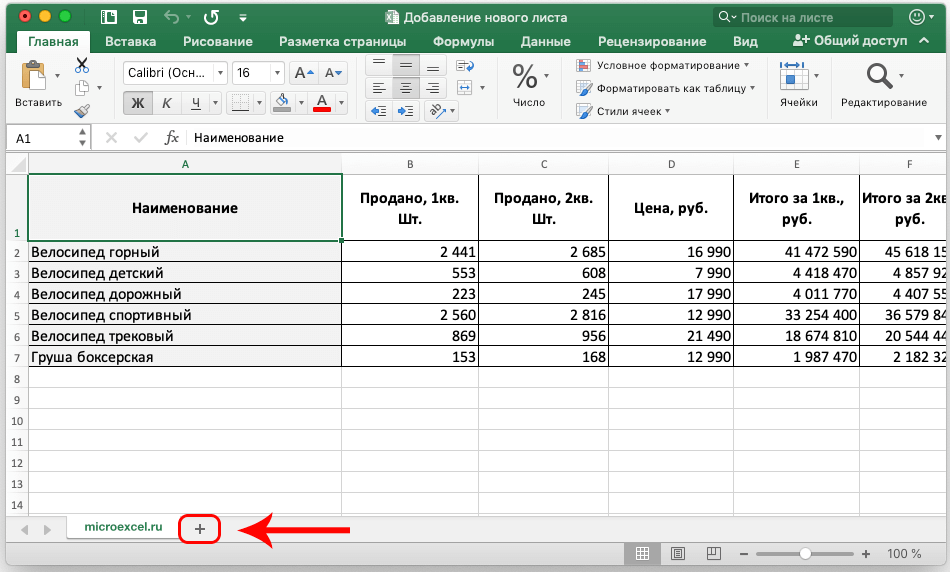
പേര് എഡിറ്റ് ചെയ്യുന്നതിനുള്ള വിശദമായ നിർദ്ദേശങ്ങൾ ഇപ്രകാരമാണ്:
- സൃഷ്ടിച്ച വർക്ക്ഷീറ്റിൽ എൽഎംബിയിൽ ഇരട്ട-ക്ലിക്കുചെയ്യുക.
- നിങ്ങൾ നൽകാൻ ആഗ്രഹിക്കുന്ന പേര് നൽകുക.
- എല്ലാ കൃത്രിമത്വങ്ങളും നടത്തിയ ശേഷം, കീബോർഡിൽ സ്ഥിതിചെയ്യുന്ന "Enter" ബട്ടണിൽ ക്ലിക്കുചെയ്യുക.
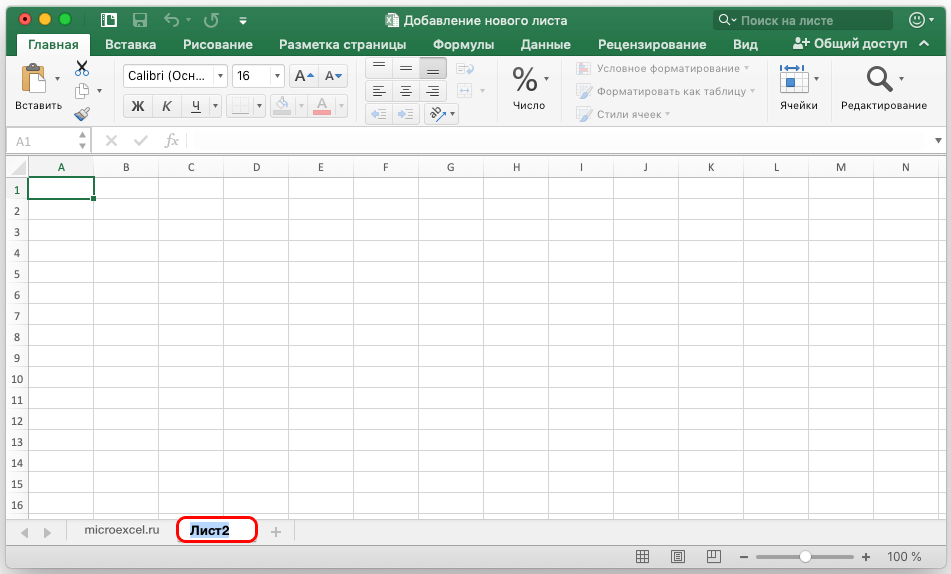
- തയ്യാറാണ്! പുതിയ വർക്ക് ഷീറ്റിന്റെ പേര് മാറി.
ഒരു സ്പ്രെഡ്ഷീറ്റ് ഡോക്യുമെന്റിലേക്ക് ഒരു പുതിയ വർക്ക്ഷീറ്റ് ചേർക്കുന്നതിനുള്ള നടപടിക്രമം കുറച്ച് ദ്രുത ഘട്ടങ്ങളിലൂടെ നടപ്പിലാക്കാൻ സന്ദർഭ മെനു നിങ്ങളെ അനുവദിക്കുന്നു. ചേർക്കുന്നതിനുള്ള വിശദമായ നിർദ്ദേശങ്ങൾ ഇതുപോലെ കാണപ്പെടുന്നു:
- ഞങ്ങൾ സ്പ്രെഡ്ഷീറ്റ് ഇന്റർഫേസിന്റെ ചുവടെ നോക്കുകയും പ്രമാണത്തിന്റെ ലഭ്യമായ ഷീറ്റുകളിലൊന്ന് കണ്ടെത്തുകയും ചെയ്യുന്നു.
- ഞങ്ങൾ അതിൽ RMB ക്ലിക്ക് ചെയ്യുക.
- ഒരു ചെറിയ സന്ദർഭ മെനു സ്ക്രീനിൽ പ്രദർശിപ്പിച്ചു. "ഷീറ്റ് തിരുകുക" എന്ന് വിളിക്കുന്ന ഒരു ഘടകം ഞങ്ങൾ കണ്ടെത്തി അതിൽ LMB ക്ലിക്ക് ചെയ്യുക.
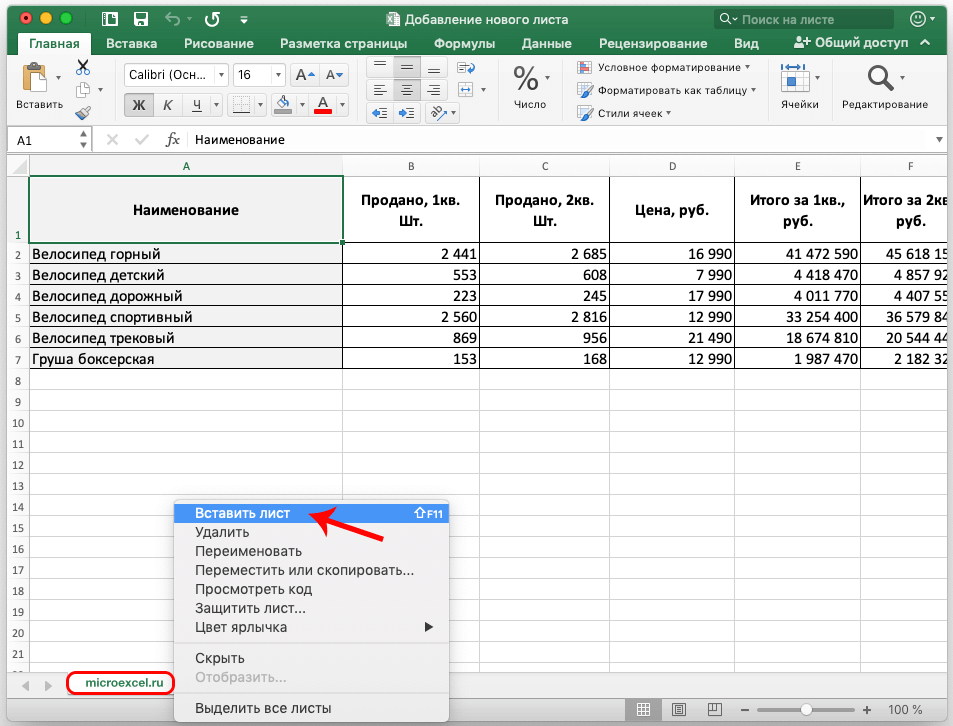
- തയ്യാറാണ്! ഡോക്യുമെന്റിലേക്ക് ഞങ്ങൾ ഒരു പുതിയ വർക്ക്ഷീറ്റ് ചേർത്തു.
സന്ദർഭ മെനു ഉപയോഗിച്ച് ഒരു പ്രമാണത്തിലേക്ക് ഒരു ഷീറ്റ് ചേർക്കാൻ നിങ്ങളെ അനുവദിക്കുന്ന ഈ രീതി മുമ്പ് ചർച്ച ചെയ്ത രീതി പോലെ തന്നെ ഉപയോഗിക്കാൻ എളുപ്പമാണെന്ന് നിങ്ങൾക്ക് കാണാൻ കഴിയും. ഈ രീതി ഉപയോഗിച്ച് ചേർത്ത വർക്ക് ഷീറ്റ് അതേ രീതിയിൽ എഡിറ്റ് ചെയ്യാൻ കഴിയും.
ശ്രദ്ധിക്കുക! സന്ദർഭ മെനു ഉപയോഗിച്ച്, നിങ്ങൾക്ക് ഒരു പുതിയ വർക്ക്ഷീറ്റ് ചേർക്കാൻ മാത്രമല്ല, നിലവിലുള്ളവ ഇല്ലാതാക്കാനും കഴിയും.
ഒരു വർക്ക് ഷീറ്റ് ഇല്ലാതാക്കുന്നതിനുള്ള വിശദമായ നിർദ്ദേശം ഇപ്രകാരമാണ്:
- പ്രമാണത്തിന്റെ ലഭ്യമായ ഷീറ്റുകളിലൊന്ന് ഞങ്ങൾ കണ്ടെത്തുന്നു.
- വലത് മൗസ് ബട്ടൺ ഉപയോഗിച്ച് ഷീറ്റിൽ ക്ലിക്ക് ചെയ്യുക.
- ഒരു ചെറിയ സന്ദർഭ മെനു സ്ക്രീനിൽ പ്രത്യക്ഷപ്പെട്ടു. "ഇല്ലാതാക്കുക" എന്ന ഒരു ഘടകം ഞങ്ങൾ കണ്ടെത്തി, ഇടത് മൌസ് ബട്ടൺ ഉപയോഗിച്ച് അതിൽ ക്ലിക്ക് ചെയ്യുക.
- തയ്യാറാണ്! ഡോക്യുമെന്റിൽ നിന്ന് ഞങ്ങൾ വർക്ക്ഷീറ്റ് നീക്കംചെയ്തു.
സന്ദർഭ മെനു ഉപയോഗിച്ച്, നിങ്ങൾക്ക് വർക്ക്ഷീറ്റിന്റെ പേരുമാറ്റാനും നീക്കാനും പകർത്താനും പരിരക്ഷിക്കാനും കഴിയും.
ടൂൾ റിബൺ ഉപയോഗിച്ച് ഒരു വർക്ക്ഷീറ്റ് ചേർക്കുന്നു
ഇന്റർഫേസിന്റെ മുകളിൽ സ്ഥിതിചെയ്യുന്ന ഒരു പ്രത്യേക മൾട്ടിഫങ്ഷണൽ ടൂൾബാർ ഉപയോഗിച്ച് നിങ്ങൾക്ക് ഒരു Excel സ്പ്രെഡ്ഷീറ്റ് പ്രമാണത്തിലേക്ക് ഒരു പുതിയ വർക്ക്ഷീറ്റ് ചേർക്കാൻ കഴിയും. വിശദമായ നിർദ്ദേശങ്ങൾ ഇപ്രകാരമാണ്:
- തുടക്കത്തിൽ, ഞങ്ങൾ "ഹോം" വിഭാഗത്തിലേക്ക് നീങ്ങുന്നു. ടൂൾ റിബണിന്റെ വലതുവശത്ത്, "സെല്ലുകൾ" എന്ന് വിളിക്കുന്ന ഒരു ഘടകം ഞങ്ങൾ കണ്ടെത്തി, അതിനടുത്തുള്ള അമ്പടയാള ഐക്കണിൽ ഇടത്-ക്ലിക്കുചെയ്യുക. "ഇൻസേർട്ട്", "ഡിലീറ്റ്", "ഫോർമാറ്റ്" എന്നീ മൂന്ന് ബട്ടണുകളുടെ ഒരു ലിസ്റ്റ് വെളിപ്പെടുത്തി. "തിരുകുക" ബട്ടണിന് സമീപമുള്ള മറ്റൊരു അമ്പടയാളത്തിൽ ഇടത് മൌസ് ബട്ടണിൽ ക്ലിക്കുചെയ്യുക.
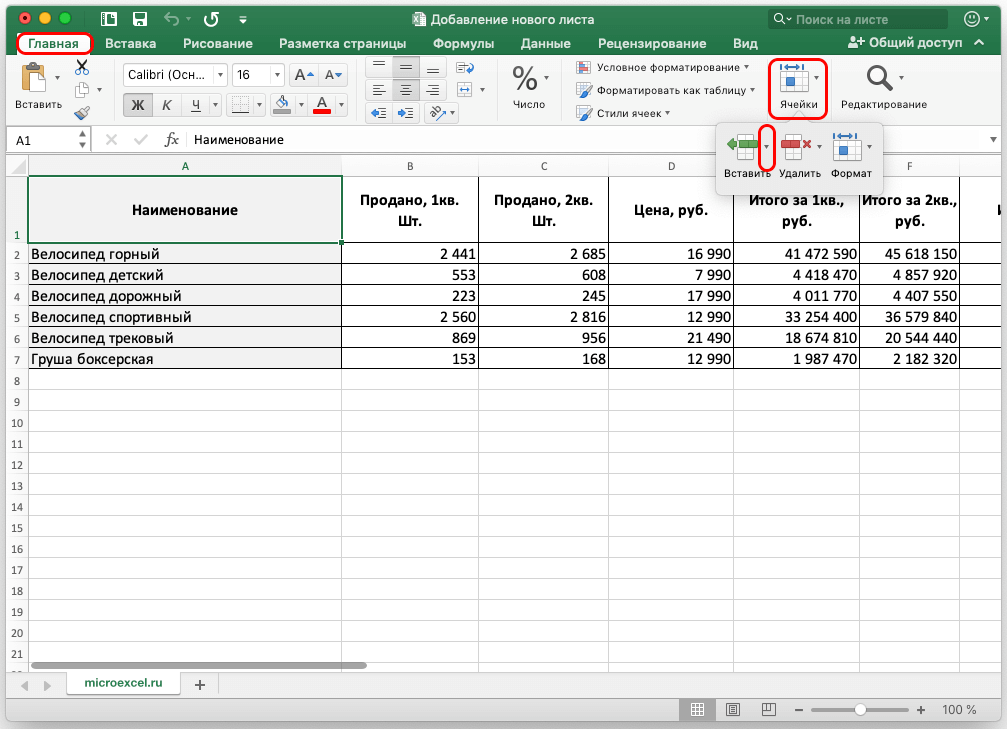
- നാല് ഇനങ്ങളുടെ മറ്റൊരു ചെറിയ ലിസ്റ്റ് വെളിപ്പെടുത്തി. "ഇൻസേർട്ട് ഷീറ്റ്" എന്ന് വിളിക്കുന്ന അവസാന ഘടകം ഞങ്ങൾക്ക് ആവശ്യമാണ്. ഞങ്ങൾ അതിൽ LMB ക്ലിക്ക് ചെയ്യുക.
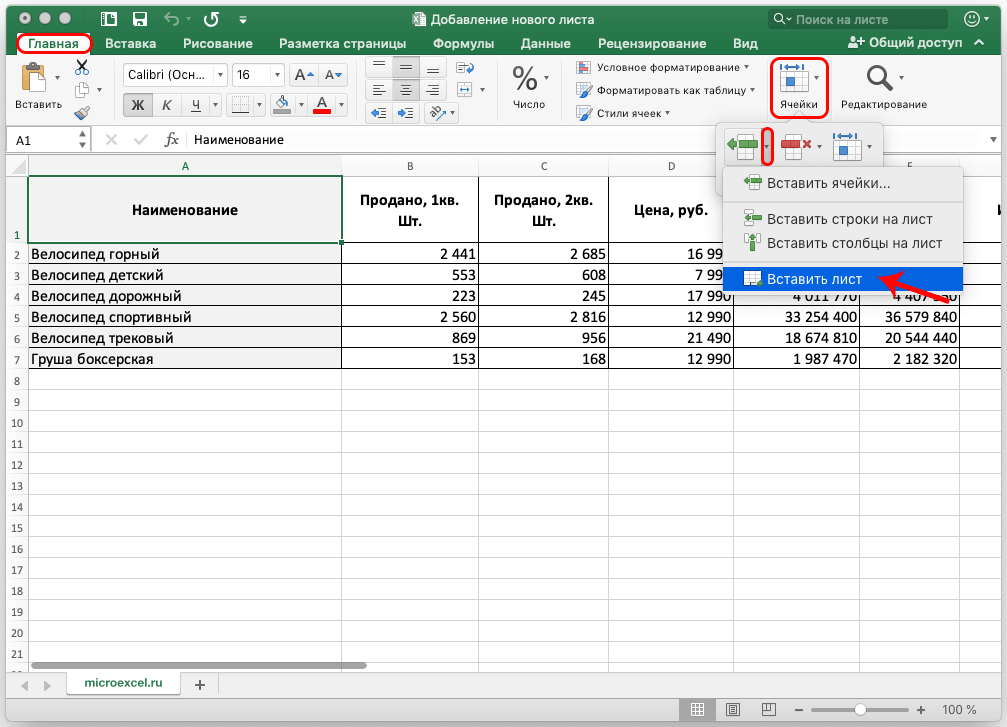
- തയ്യാറാണ്! ഒരു സ്പ്രെഡ്ഷീറ്റ് ഡോക്യുമെന്റിലേക്ക് ഒരു പുതിയ വർക്ക്ഷീറ്റ് ചേർക്കുന്നതിനുള്ള നടപടിക്രമം ഞങ്ങൾ നടപ്പിലാക്കിയിട്ടുണ്ട്. മുമ്പ് ചർച്ച ചെയ്ത രീതികളിലെന്നപോലെ, നിങ്ങൾക്ക് സൃഷ്ടിച്ച വർക്ക്ഷീറ്റിന്റെ പേര് എഡിറ്റുചെയ്യാനും ഇല്ലാതാക്കാനും കഴിയും എന്നത് ശ്രദ്ധിക്കേണ്ടതാണ്.
പ്രധാനപ്പെട്ടത്! സ്പ്രെഡ്ഷീറ്റ് വിൻഡോ അതിന്റെ പൂർണ്ണ വലുപ്പത്തിലേക്ക് വിപുലീകരിക്കുകയാണെങ്കിൽ, "സെല്ലുകൾ" ഘടകത്തിനായി നോക്കേണ്ട ആവശ്യമില്ല. ഈ സാഹചര്യത്തിൽ, "ഇൻസേർട്ട്" എലമെന്റിന്റെ ഡ്രോപ്പ്-ഡൗൺ ലിസ്റ്റിൽ സ്ഥിതിചെയ്യുന്ന "ഇൻസേർട്ട് ഷീറ്റ്" ബട്ടൺ, "ഹോം" എന്ന വിഭാഗത്തിൽ ഉടനടി സ്ഥിതിചെയ്യുന്നു.
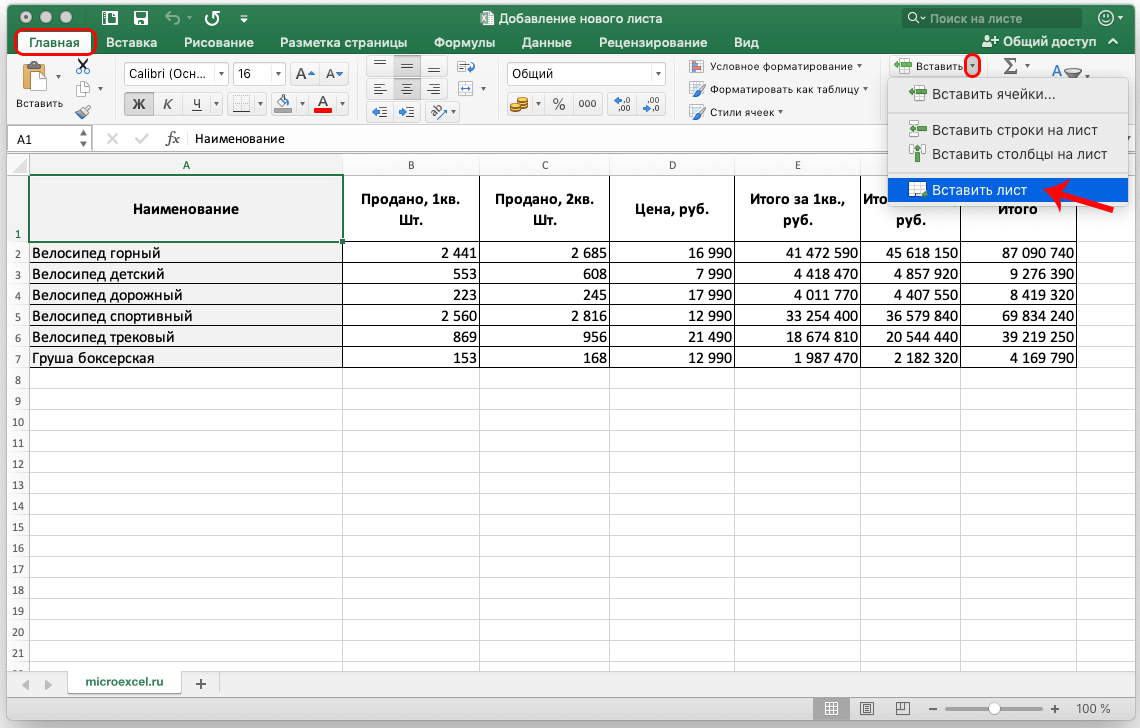
സ്പ്രെഡ്ഷീറ്റ് ഹോട്ട്കീകൾ ഉപയോഗിക്കുന്നു
Excel സ്പ്രെഡ്ഷീറ്റിന് അതിന്റേതായ പ്രത്യേക ഹോട്ട് കീകൾ ഉണ്ട്, ഇവയുടെ ഉപയോഗം പ്രോഗ്രാം മെനുവിൽ ആവശ്യമായ ഉപകരണങ്ങൾ കണ്ടെത്തുന്നതിന് എടുക്കുന്ന സമയം ഗണ്യമായി കുറയ്ക്കും.
ഒരു സ്പ്രെഡ്ഷീറ്റ് ഡോക്യുമെന്റിലേക്ക് ഒരു പുതിയ വർക്ക്ഷീറ്റ് ചേർക്കുന്നതിന്, നിങ്ങൾ കീബോർഡിലെ "Shift + F11" എന്ന കീ കോമ്പിനേഷൻ അമർത്തേണ്ടതുണ്ട്. ഈ രീതിയിൽ ഒരു പുതിയ വർക്ക് ഷീറ്റ് ചേർത്തതിന് ശേഷം, ഞങ്ങൾ ഉടൻ തന്നെ അതിന്റെ വർക്ക്സ്പെയ്സിൽ സ്വയം കണ്ടെത്തും. പുസ്തകത്തിൽ ഒരു പുതിയ വർക്ക്ഷീറ്റ് ചേർത്ത ശേഷം, അതിന്റെ പേര് മുകളിൽ പറഞ്ഞ രീതിയിൽ എഡിറ്റ് ചെയ്യാൻ കഴിയും.
തീരുമാനം
ഒരു Excel ഡോക്യുമെന്റിലേക്ക് ഒരു പുതിയ വർക്ക്ഷീറ്റ് ചേർക്കുന്നതിനുള്ള നടപടിക്രമം ഒരു ലളിതമായ പ്രവർത്തനമാണ്, ഇത് സ്പ്രെഡ്ഷീറ്റ് ഉപയോക്താക്കൾ ഏറ്റവും സാധാരണവും പതിവായി ഉപയോഗിക്കുന്നതുമായ ഒന്നാണ്. ഈ നടപടിക്രമം എങ്ങനെ നിർവഹിക്കണമെന്ന് ഉപയോക്താവിന് അറിയില്ലെങ്കിൽ, അയാൾക്ക് തന്റെ ജോലി ഫലപ്രദമായും കാര്യക്ഷമമായും നടപ്പിലാക്കാൻ കഴിയില്ല. ഒരു വർക്ക്ബുക്കിലേക്ക് ഒരു പുതിയ വർക്ക്ഷീറ്റ് ചേർക്കാനുള്ള കഴിവ് ഒരു സ്പ്രെഡ്ഷീറ്റിൽ വേഗത്തിലും കൃത്യമായും പ്രവർത്തിക്കാൻ ആഗ്രഹിക്കുന്ന ഓരോ ഉപയോക്താവിനും ഉണ്ടായിരിക്കേണ്ട അടിസ്ഥാന വൈദഗ്ധ്യമാണ്.