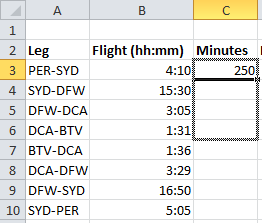ഉള്ളടക്കം
Excel പ്രോഗ്രാം ഉപയോഗിക്കുന്ന ചില ഉപയോക്താക്കൾക്ക്, കാലക്രമേണ മണിക്കൂറുകൾ മിനിറ്റുകളായി പരിവർത്തനം ചെയ്യേണ്ടത് ആവശ്യമാണ്. ഒറ്റനോട്ടത്തിൽ, വളരെ ലളിതമായ ഈ പ്രവർത്തനം ഒരു ബുദ്ധിമുട്ടും ഉണ്ടാക്കരുത് എന്ന് തോന്നിയേക്കാം. എന്നിരുന്നാലും, പ്രാക്ടീസ് കാണിക്കുന്നതുപോലെ, എല്ലാവർക്കും വിജയകരമായി മണിക്കൂറുകൾ മിനിറ്റുകളായി പരിവർത്തനം ചെയ്യാൻ കഴിയില്ല. സമയം കണക്കാക്കുമ്പോൾ Excel- ന് അതിന്റേതായ സൂക്ഷ്മതകളുണ്ട് എന്നതാണ് ഈ പ്രവണതയ്ക്ക് കാരണം. അതിനാൽ, ഈ ലേഖനത്തിന് നന്ദി, Excel-ൽ മണിക്കൂറുകൾ മിനിറ്റുകളായി പരിവർത്തനം ചെയ്യാൻ നിങ്ങളെ അനുവദിക്കുന്ന നിലവിലുള്ള രീതികൾ പരിചയപ്പെടാൻ നിങ്ങൾക്ക് അവസരം ലഭിക്കും, അതിനാൽ നിങ്ങൾക്ക് സൗകര്യപ്രദമായ രീതിയിൽ ഈ പ്രവർത്തനങ്ങൾ നടത്താൻ കഴിയും.
Excel-ൽ സമയം കണക്കാക്കുന്നതിനുള്ള സവിശേഷതകൾ
Excel പ്രോഗ്രാം സമയം കണക്കാക്കുന്നത് ഞങ്ങൾക്കായുള്ള സാധാരണ മണിക്കൂറും മിനിറ്റും ഉപയോഗിച്ചല്ല, മറിച്ച് ഒരു ദിവസം ഉപയോഗിച്ചാണ്. എക്സൽ 1 നെ ഇരുപത്തിനാല് മണിക്കൂറായി കാണുന്നു. ഇതിനെ അടിസ്ഥാനമാക്കി, പ്രോഗ്രാം മനസ്സിലാക്കിയ 0,5 ന്റെ സമയ മൂല്യം ഒരു വ്യക്തി 12:00 ന് മനസ്സിലാക്കിയ സമയവുമായി പൊരുത്തപ്പെടും, കാരണം 0.5 ന്റെ മൂല്യം ദിവസത്തിലെ ഒരു സെക്കൻഡുമായി യോജിക്കുന്നു. ആപ്ലിക്കേഷനിൽ സമയം കണക്കാക്കുന്നത് എങ്ങനെയെന്ന് കാണുന്നതിന്, ഈ ഘട്ടങ്ങൾ പാലിക്കുക:
- നിങ്ങൾ ഇഷ്ടപ്പെടുന്ന ഏതെങ്കിലും സെൽ തിരഞ്ഞെടുക്കുക.
- ഈ സെല്ലിന് സമയം എന്ന ഫോർമാറ്റ് നൽകുക.
- ഒരു സമയ മൂല്യം നൽകുക.
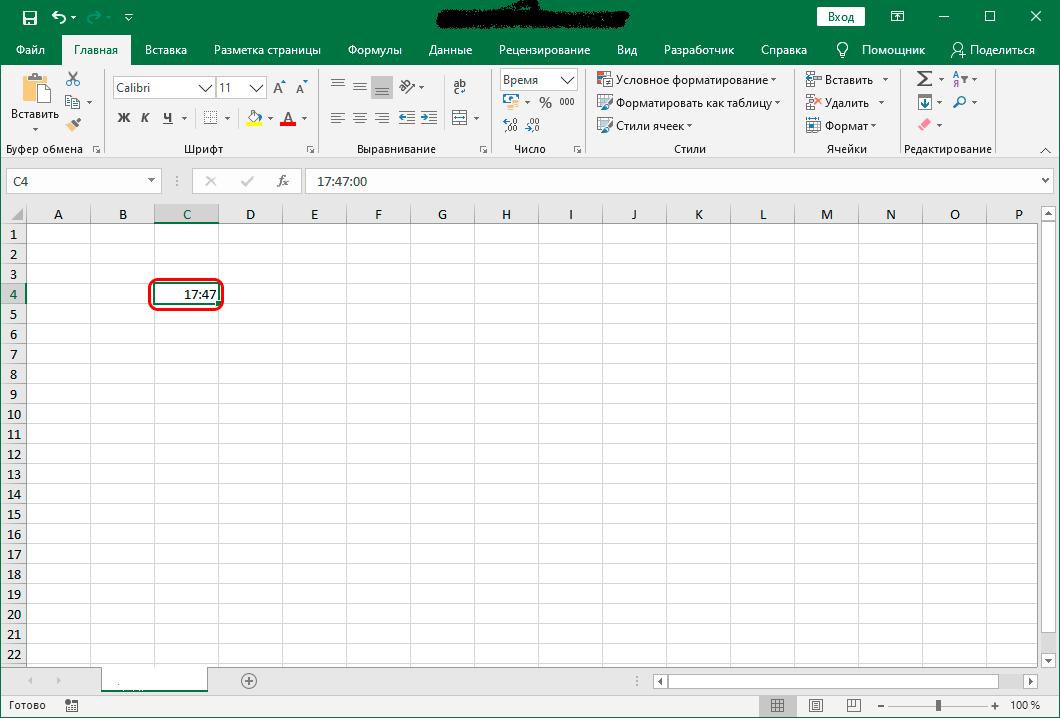
- നൽകിയ സമയ മൂല്യം "പൊതുവായ" ഫോർമാറ്റിലേക്ക് പരിവർത്തനം ചെയ്യുക.
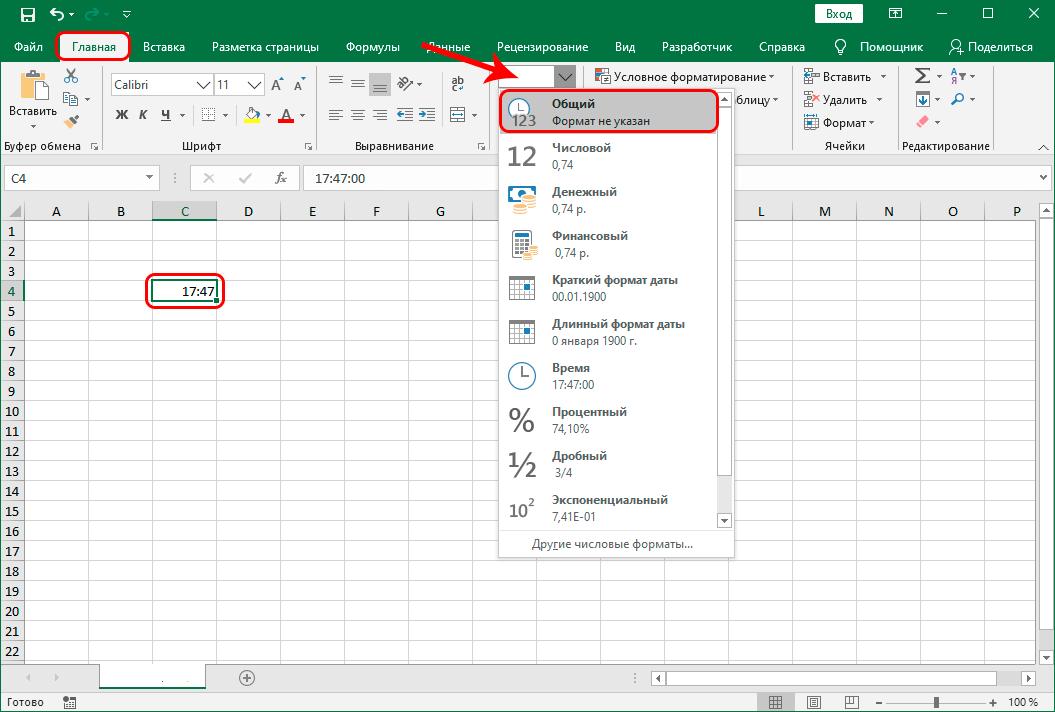
നിങ്ങൾ ആദ്യം സെല്ലിൽ പ്രവേശിച്ച സമയം പരിഗണിക്കാതെ തന്നെ, മുകളിൽ പറഞ്ഞ കൃത്രിമത്വങ്ങൾക്ക് ശേഷം, പ്രോഗ്രാം അതിനെ പൂജ്യം മുതൽ ഒന്ന് വരെയുള്ള ഒരു മൂല്യത്തിലേക്ക് വിവർത്തനം ചെയ്യും. ഉദാഹരണത്തിന്, നിങ്ങൾ ആദ്യം 17:47 ന് തുല്യമായ സമയം നൽകിയാൽ, ഒരു പൊതു ഫോർമാറ്റിലേക്ക് പരിവർത്തനം ചെയ്യുന്നത് മൂല്യം നൽകും 0,740972
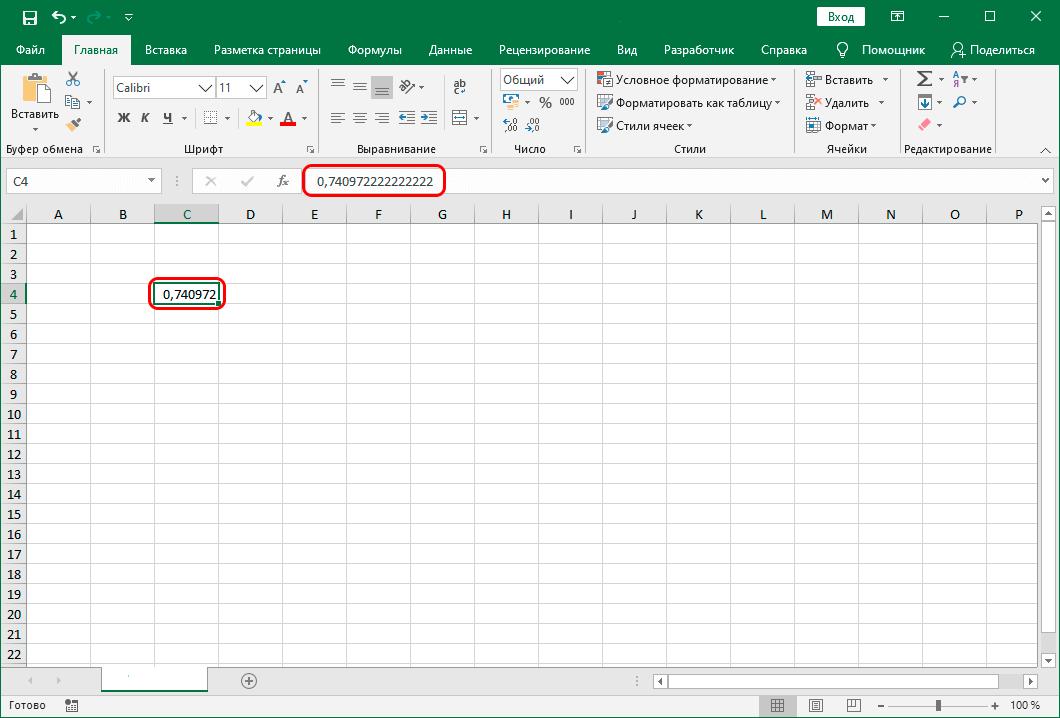
അതിനാൽ, Excel-ൽ മണിക്കൂറുകൾ മിനിറ്റുകളായി പരിവർത്തനം ചെയ്യുമ്പോൾ, പ്രോഗ്രാം എങ്ങനെ സമയം മനസ്സിലാക്കുന്നുവെന്നും അത് പരിവർത്തനം ചെയ്യുന്നുവെന്നും മനസ്സിലാക്കേണ്ടത് വളരെ പ്രധാനമാണ്. ഇപ്പോൾ നിലവിലുള്ള പരിവർത്തന രീതികളുടെ പരിഗണനയിലേക്ക് പോകാം.
ഒരു ഘടകം കൊണ്ട് സമയം ഗുണിക്കുക
മണിക്കൂറുകളെ മിനിറ്റുകളാക്കി മാറ്റുന്നതിനുള്ള ഏറ്റവും ലളിതമായ മാർഗ്ഗം സമയം ഒരു ഘടകം കൊണ്ട് ഗുണിക്കുക എന്നതാണ്. എക്സൽ പ്രോഗ്രാം ഒരു ദിവസത്തിലെ സമയത്തിനനുസരിച്ച് പ്രവർത്തിക്കുന്നു എന്ന വസ്തുത കണക്കിലെടുക്കുമ്പോൾ, നിലവിലുള്ള പദപ്രയോഗത്തെ 60 ഉം 24 ഉം കൊണ്ട് ഗുണിക്കേണ്ടത് ആവശ്യമാണ്, ഇവിടെ 60 എന്നത് മണിക്കൂറിലെ മിനിറ്റുകളുടെ എണ്ണവും 24 എന്നത് ഒരു ദിവസത്തിലെ മണിക്കൂറുകളുടെ എണ്ണവുമാണ്. ഈ കണക്കുകൂട്ടലിന്റെ ഫലമായി, ഞങ്ങൾ 60 * 24 ഗുണിച്ച് 1440 ന് തുല്യമായ ഒരു ഗുണകം നേടുന്നു. സൈദ്ധാന്തിക വിവരങ്ങൾ അറിയുന്നതിലൂടെ, പരിഗണനയിലുള്ള രീതിയുടെ പ്രായോഗിക പ്രയോഗത്തിലേക്ക് നമുക്ക് പോകാം.
- ഇത് ചെയ്യുന്നതിന്, പ്രോഗ്രാം മിനിറ്റുകൾക്കുള്ളിൽ അന്തിമ ഫലം പ്രദർശിപ്പിക്കുന്ന സെല്ലിൽ, നിങ്ങൾ ആദ്യം ഫോർമാറ്റ് "ജനറൽ" സജ്ജീകരിക്കണം, തുടർന്ന് ഒരു തിരഞ്ഞെടുപ്പ് നടത്തി അതിൽ തുല്യ ചിഹ്നം ഇടുക.
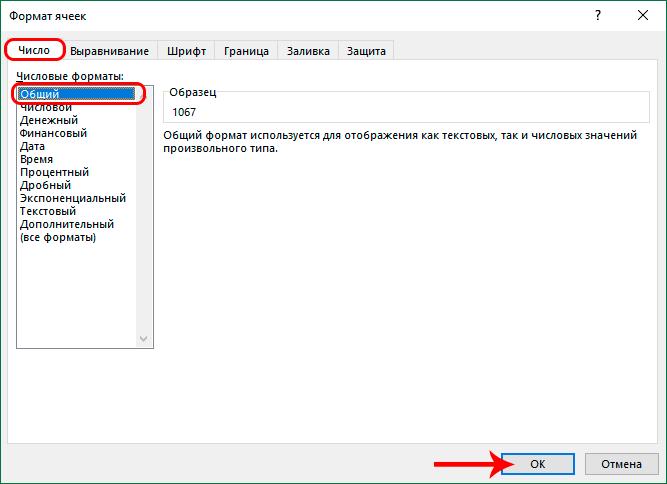
- അതിനുശേഷം, മണിക്കൂറുകൾക്കുള്ളിൽ വിവരങ്ങൾ ഉള്ള സെല്ലിലെ മൗസിൽ ക്ലിക്കുചെയ്യുക. ഈ സെല്ലിൽ, ഒരു ഗുണന ചിഹ്നം ഇട്ടു 1440 നൽകുക.
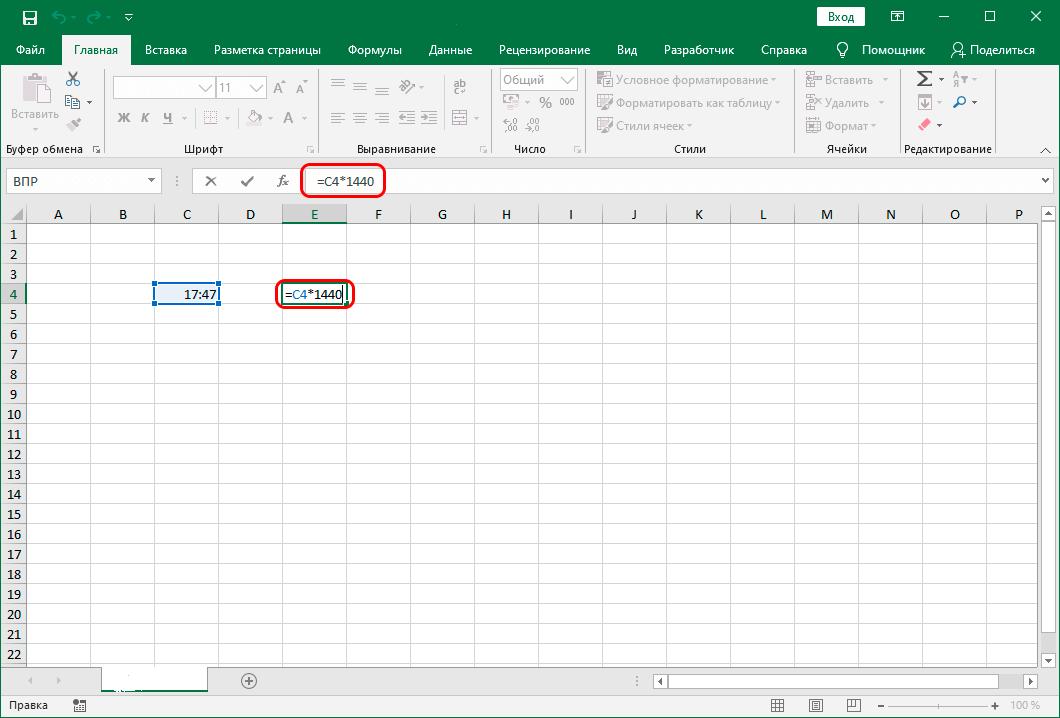
- നൽകിയ ഡാറ്റ പ്രോസസ്സ് ചെയ്യുന്നതിനും ഫലം പ്രദർശിപ്പിക്കുന്നതിനും Excel-ന് വേണ്ടി, "Enter" കീ അമർത്തുക. തയ്യാറാണ്! പ്രോഗ്രാം പരിവർത്തനം നടത്തി.
ഒരു യാന്ത്രിക പൂർത്തീകരണ ടോക്കൺ പ്രയോഗിക്കുന്നു
മിക്കപ്പോഴും, ഉപയോക്താക്കൾ വലിയ അളവിലുള്ള ഡാറ്റ ഉപയോഗിച്ച് പരിവർത്തനം ചെയ്യേണ്ടതുണ്ട്. ഈ സാഹചര്യത്തിൽ, ഫിൽ ഹാൻഡിൽ ഉപയോഗിക്കുന്നത് സൗകര്യപ്രദമാണ്.
- ഇത് ചെയ്യുന്നതിന്, സെല്ലിന്റെ അവസാനം ഫോർമുല ഉപയോഗിച്ച് മൗസ് കഴ്സർ സ്ഥാപിക്കുക.
- ഫിൽ ഹാൻഡിൽ സജീവമാകുന്നതിന് കുറച്ച് നിമിഷങ്ങൾ കാത്തിരിക്കുക, നിങ്ങൾ ഒരു ക്രോസ് കാണും.
- മാർക്കർ സജീവമാക്കിയ ശേഷം, ഇടത് മൌസ് ബട്ടൺ അമർത്തിപ്പിടിക്കുക, പരിവർത്തനം ചെയ്യേണ്ട സമയത്തിനനുസരിച്ച് സെല്ലുകൾക്ക് സമാന്തരമായി കഴ്സർ വലിച്ചിടുക.
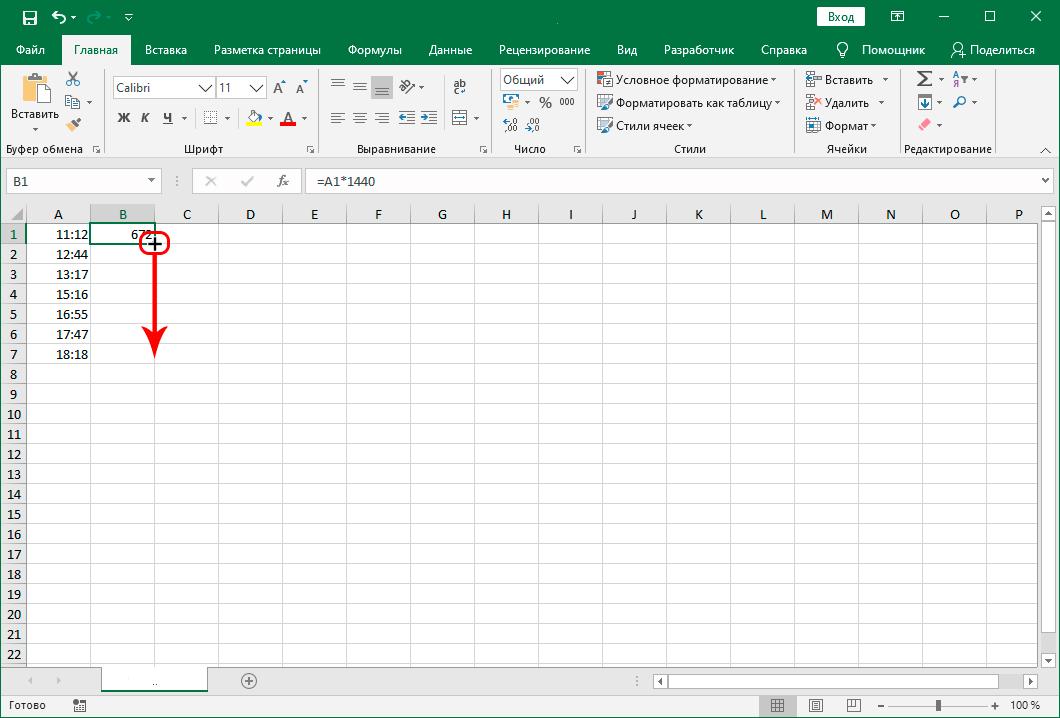
- തുടർന്ന്, മൂല്യങ്ങളുടെ മുഴുവൻ ശ്രേണിയും പ്രോഗ്രാം മിനിറ്റുകളാക്കി മാറ്റുന്നത് നിങ്ങൾ വ്യക്തമായി കാണും.
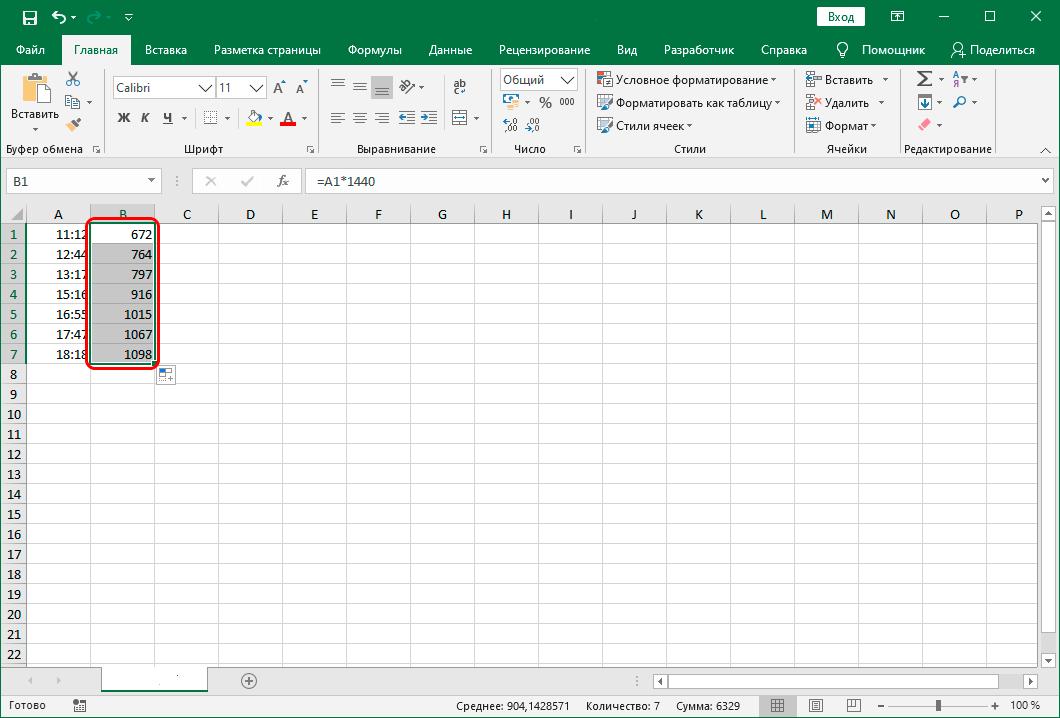
Excel-ലെ ഇന്റഗ്രേറ്റഡ് ഫംഗ്ഷൻ ഉപയോഗിച്ച് പരിവർത്തനം ചെയ്യുക
പരിവർത്തനം ചെയ്യുന്നതിനുള്ള രണ്ടാമത്തെ മാർഗ്ഗം, Excel പ്രോഗ്രാമിലേക്ക് തന്നെ സംയോജിപ്പിച്ചിരിക്കുന്ന പ്രത്യേക CONVERT ഫംഗ്ഷൻ ഉപയോഗിക്കുക എന്നതാണ്.
പരിവർത്തനം ചെയ്ത സെല്ലുകളിൽ ഒരു പൊതു ഫോർമാറ്റിൽ സമയം അടങ്ങിയിട്ടുണ്ടെങ്കിൽ മാത്രമേ ഈ രീതി ഉപയോഗിക്കാനാകൂ എന്നത് ശ്രദ്ധിക്കുക. ഉദാഹരണത്തിന്, 12 മണി സമയം “12” എന്നും 12:30 സമയം “12,5” എന്നും നൽകണം.
- ഈ രീതി പ്രായോഗികമായി ഉപയോഗിക്കുന്നതിന്, നിങ്ങൾ ഫലം പ്രദർശിപ്പിക്കാൻ ഉദ്ദേശിക്കുന്ന സെൽ തിരഞ്ഞെടുക്കേണ്ടതുണ്ട്.
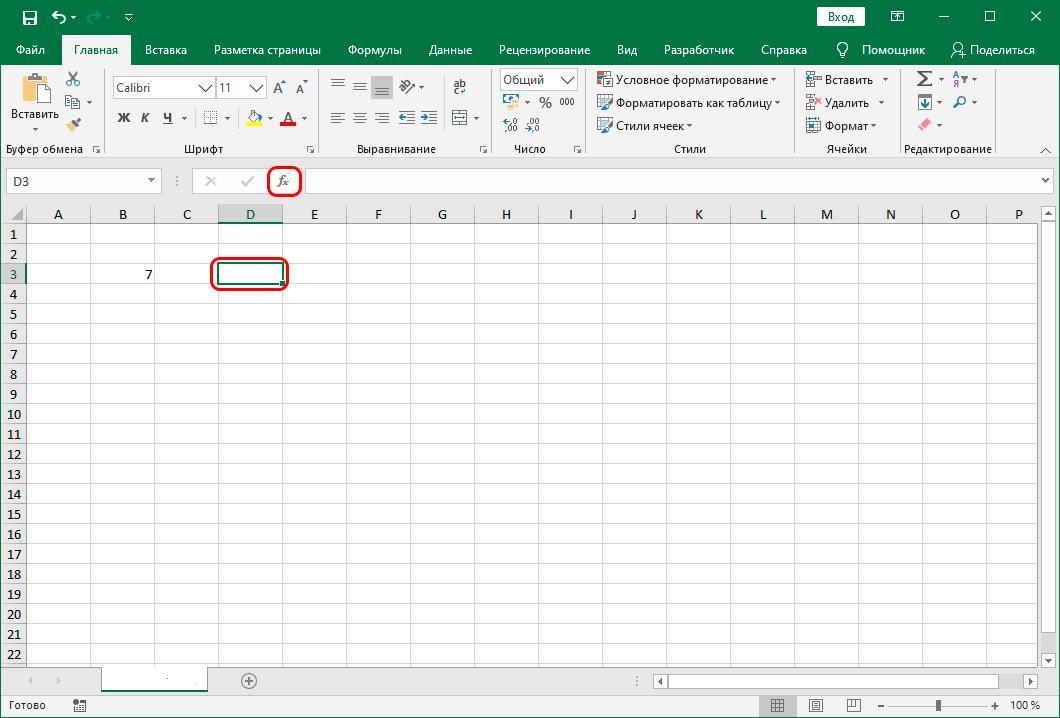
- പ്രോഗ്രാമിന്റെ മുകളിലെ വിൻഡോയിൽ നിങ്ങൾ "ഇൻസേർട്ട് ഫംഗ്ഷൻ" എന്ന മെനു ഇനം കണ്ടെത്തേണ്ടതുണ്ട്. ഈ മെനു ഇനം ക്ലിക്ക് ചെയ്ത ശേഷം, നിങ്ങളുടെ മുന്നിൽ ഒരു പുതിയ വിൻഡോ തുറക്കും. Excel പ്രോഗ്രാമിലേക്ക് സംയോജിപ്പിച്ചിരിക്കുന്ന പ്രവർത്തനങ്ങളുടെ മുഴുവൻ ലിസ്റ്റും ഈ വിൻഡോ പ്രദർശിപ്പിക്കും.
- സ്ലൈഡർ ഉപയോഗിച്ച് ഫംഗ്ഷനുകളുടെ പട്ടികയിലൂടെ സ്ക്രോൾ ചെയ്ത് CONV എന്ന് വിളിക്കുന്ന ഫംഗ്ഷൻ കണ്ടെത്തുക. അതിനുശേഷം നിങ്ങൾ അത് തിരഞ്ഞെടുത്ത് "ശരി" ബട്ടണിൽ ക്ലിക്ക് ചെയ്യണം.
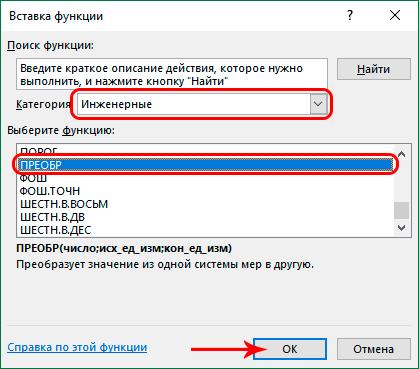
- ഇനിപ്പറയുന്ന വിൻഡോ നിങ്ങളുടെ മുന്നിൽ ദൃശ്യമാകും, അതിൽ തിരഞ്ഞെടുത്ത ഫംഗ്ഷന്റെ ആർഗ്യുമെന്റുകളുടെ മൂന്ന് ഫീൽഡുകൾ പ്രദർശിപ്പിക്കും. ആദ്യത്തെ ആർഗ്യുമെന്റ് എന്ന നിലയിൽ, സമയത്തിന്റെ സംഖ്യാ മൂല്യം അല്ലെങ്കിൽ ഈ മൂല്യം സ്ഥിതിചെയ്യുന്ന സെല്ലിലേക്കുള്ള ഒരു റഫറൻസ് നിങ്ങൾ വ്യക്തമാക്കണം. രണ്ടാമത്തെ ആർഗ്യുമെന്റ് ഫീൽഡിൽ മണിക്കൂറുകളും മൂന്നാമത്തെ ആർഗ്യുമെന്റ് ഫീൽഡിൽ മിനിറ്റുകളും വ്യക്തമാക്കുക.
- നിങ്ങൾ എല്ലാ ഡാറ്റയും നൽകിയ ശേഷം, "ശരി" ബട്ടൺ ക്ലിക്ക് ചെയ്യുക. ഈ ബട്ടൺ അമർത്തിയാൽ, പ്രോഗ്രാം തിരഞ്ഞെടുത്ത സെല്ലിൽ ഫലം പ്രദർശിപ്പിക്കും.
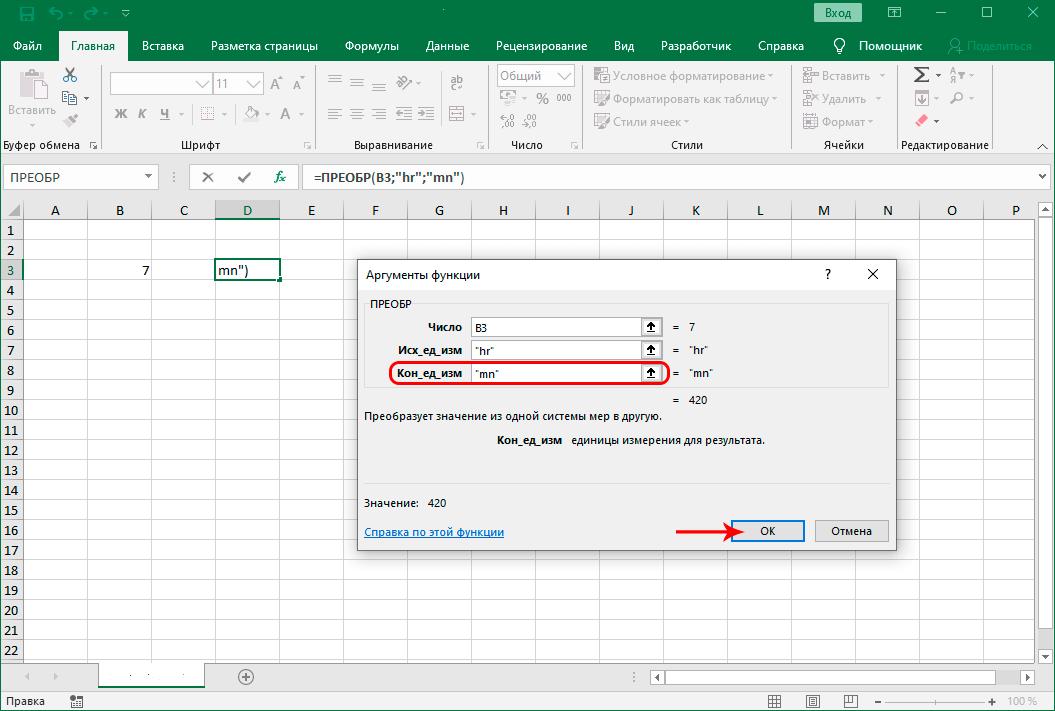
ഡാറ്റ അറേകൾ പരിവർത്തനം ചെയ്യാൻ നിങ്ങൾക്ക് CONVERT ഫംഗ്ഷൻ ഉപയോഗിക്കണമെങ്കിൽ, മുകളിൽ വിവരിച്ചിട്ടുള്ള ഇന്ററാക്ഷൻ ഫിൽ മാർക്കർ നിങ്ങൾക്ക് ഉപയോഗിക്കാം.
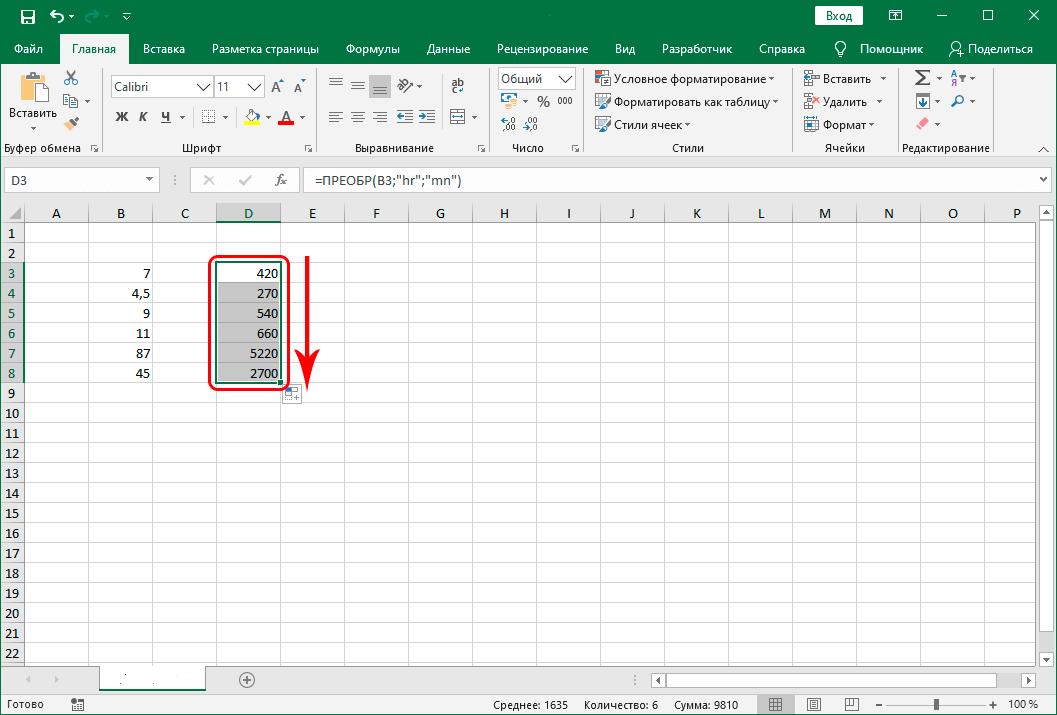
തീരുമാനം
ഉപസംഹാരമായി, Excel-ൽ മണിക്കൂറുകൾ മിനിറ്റുകളായി പരിവർത്തനം ചെയ്യുന്നതിനുള്ള രണ്ട് വഴികൾ നിങ്ങൾ ഇപ്പോൾ പരിചയപ്പെട്ടിട്ടുണ്ട്, നിങ്ങളുടെ ആവശ്യങ്ങൾക്ക് അനുയോജ്യമായ ഏറ്റവും അനുയോജ്യവും സൗകര്യപ്രദവുമായ രീതി നിങ്ങൾക്ക് തിരഞ്ഞെടുക്കാം.