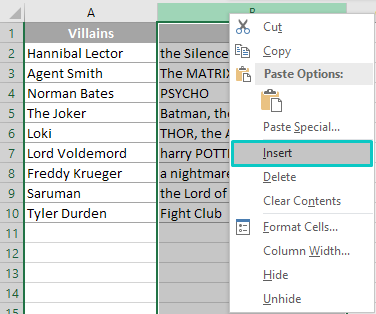ഉള്ളടക്കം
സജീവ Excel ഉപയോക്താക്കൾ പലപ്പോഴും ആദ്യ അക്ഷരം വലിയക്ഷരമാക്കേണ്ട സാഹചര്യങ്ങൾ നേരിടുന്നു. ഒരു ചെറിയ എണ്ണം സെല്ലുകൾ ഉണ്ടെങ്കിൽ, നിങ്ങൾക്ക് ഈ നടപടിക്രമം സ്വമേധയാ നടത്താം. എന്നിരുന്നാലും, ഞങ്ങൾ ഒരു വലിയ പട്ടിക എഡിറ്റുചെയ്യുന്നതിനെക്കുറിച്ചാണ് സംസാരിക്കുന്നതെങ്കിൽ, വിവരങ്ങൾ നിറച്ച നിരവധി ഷീറ്റുകൾ, Excel-ന്റെ ബിൽറ്റ്-ഇൻ സവിശേഷതകൾ ഉപയോഗിക്കുന്നതാണ് നല്ലത്, ഇത് മുഴുവൻ പ്രക്രിയയും ഓട്ടോമേറ്റ് ചെയ്യും.
ആദ്യത്തെ ചെറിയ അക്ഷരം വലിയക്ഷരം ഉപയോഗിച്ച് എങ്ങനെ മാറ്റിസ്ഥാപിക്കാം
സെല്ലുകളിൽ നിന്ന് തിരഞ്ഞെടുത്ത പ്രതീകങ്ങൾ മറ്റുള്ളവരുമായി മാറ്റിസ്ഥാപിക്കുന്നതിനുള്ള പ്രത്യേക പ്രവർത്തനത്തിന്റെ അഭാവമാണ് എക്സൽ പ്രോഗ്രാമിന്റെ പ്രധാന പ്രശ്നങ്ങളിലൊന്ന്. ഇത് സ്വമേധയാ ചെയ്യുക എന്നതാണ് എളുപ്പമുള്ള ഓപ്ഷൻ, എന്നാൽ നിറച്ച സെല്ലുകൾ ധാരാളം ഉണ്ടെങ്കിൽ അതേ നടപടിക്രമം ആവർത്തിക്കുന്നത് വളരെ സമയമെടുക്കും. കഴിയുന്നത്ര വേഗത്തിൽ ചുമതല പൂർത്തിയാക്കാൻ, നിങ്ങൾ അന്തർനിർമ്മിത ഉപകരണങ്ങൾ സംയോജിപ്പിക്കേണ്ടതുണ്ട് അവർക്കിടയിൽ എക്സൽ.
ഒരു വാക്കിന്റെ ആദ്യ അക്ഷരം എങ്ങനെ വലിയക്ഷരമാക്കാം
ഒരു സെക്ടറിലെയോ ശ്രേണിയിലെയോ ഒരു വാക്കിലെ ആദ്യ അക്ഷരങ്ങൾ വലിയക്ഷരം ഉപയോഗിച്ച് മാറ്റിസ്ഥാപിക്കുന്നതിന്, നിങ്ങൾ മൂന്ന് ഫംഗ്ഷനുകൾ ഉപയോഗിക്കേണ്ടതുണ്ട്:
- "REPLACE" ആണ് പ്രധാന പ്രവർത്തനം. ഒരു സെല്ലിൽ നിന്നോ ഒരൊറ്റ പ്രതീകത്തിൽ നിന്നോ ഒരു മുഴുവൻ ശകലവും ഫംഗ്ഷൻ ആർഗ്യുമെന്റിൽ സൂചിപ്പിക്കുന്നതിലേക്ക് മാറ്റേണ്ടത് ആവശ്യമാണ്.
- "UPPER" എന്നത് ആദ്യ ഓർഡറുമായി ബന്ധപ്പെട്ട ഒരു ഫംഗ്ഷനാണ്. ചെറിയ അക്ഷരങ്ങൾ വലിയക്ഷരങ്ങൾ ഉപയോഗിച്ച് മാറ്റിസ്ഥാപിക്കാൻ ഇത് ആവശ്യമാണ്.
- "ഇടത്" എന്നത് രണ്ടാമത്തെ ഓർഡറുമായി ബന്ധപ്പെട്ട ഒരു ഫംഗ്ഷനാണ്. അതിന്റെ സഹായത്തോടെ, നിയുക്ത സെല്ലിൽ നിന്ന് നിങ്ങൾക്ക് നിരവധി പ്രതീകങ്ങൾ കണക്കാക്കാം.
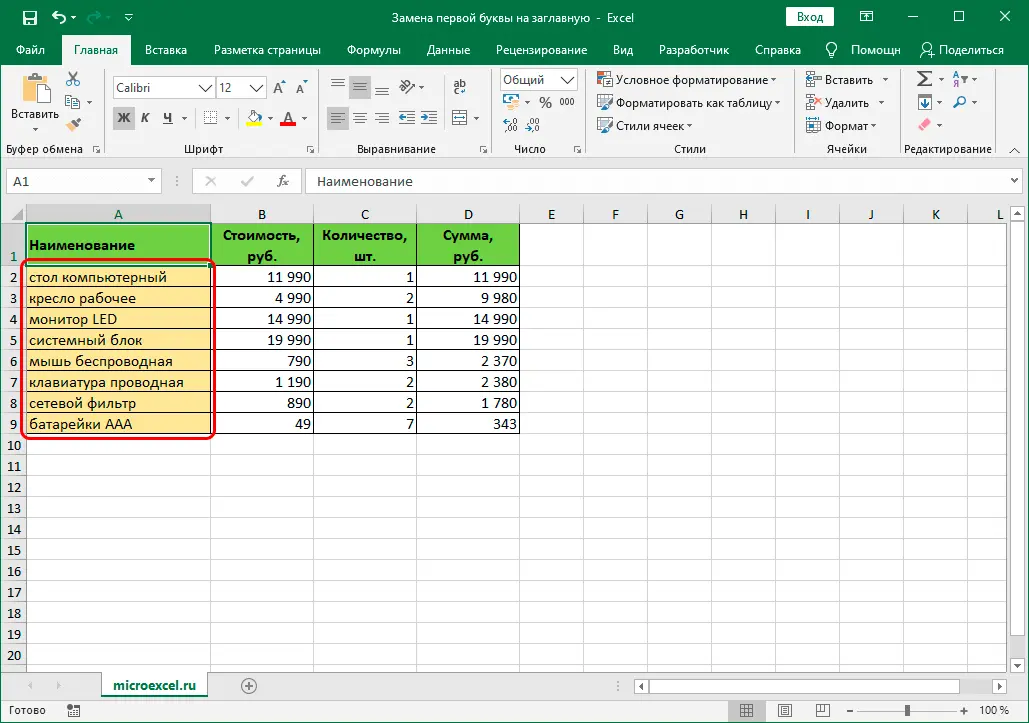
മുഴുവൻ പ്രക്രിയയും ഘട്ടം ഘട്ടമായി വിവരിച്ചാൽ ഈ ടാസ്ക് എങ്ങനെ പൂർത്തിയാക്കാമെന്ന് മനസിലാക്കുന്നത് വളരെ എളുപ്പമായിരിക്കും. നടപടിക്രമം:
- മുൻകൂട്ടി ആവശ്യമായ ഡാറ്റ ഉപയോഗിച്ച് പട്ടിക പൂരിപ്പിക്കുക.
- LMB ക്ലിക്ക് ചെയ്യുന്നതിലൂടെ, പട്ടികയുടെ ആവശ്യമായ ഷീറ്റിൽ ഒരു സ്വതന്ത്ര സെൽ അടയാളപ്പെടുത്തുക.
- തിരഞ്ഞെടുത്ത സെല്ലിൽ, ഒരു പ്രതീകം മറ്റൊന്ന് ഉപയോഗിച്ച് മാറ്റിസ്ഥാപിക്കാൻ നിങ്ങൾ ആഗ്രഹിക്കുന്ന സ്ഥലത്തിന് നിങ്ങൾ ഒരു എക്സ്പ്രഷൻ എഴുതണം. പദപ്രയോഗം ഇതുപോലെ കാണപ്പെടുന്നു: മാറ്റിസ്ഥാപിക്കുക(എ(സെൽ നമ്പർ),1,മുകളിൽ(ഇടത്(എ(സെൽ നമ്പർ),1))).
- ഫോർമുല തയ്യാറാക്കുമ്പോൾ, നടപടിക്രമം നടപ്പിലാക്കുന്നതിനായി നിങ്ങൾ "Enter" ബട്ടൺ അമർത്തേണ്ടതുണ്ട്. എക്സ്പ്രഷൻ ശരിയായി എഴുതിയിട്ടുണ്ടെങ്കിൽ, തിരഞ്ഞെടുത്ത സെല്ലിൽ വാചകത്തിന്റെ പരിഷ്കരിച്ച പതിപ്പ് പ്രത്യേകം ദൃശ്യമാകും.
- അടുത്തതായി, നിങ്ങൾ മൗസ് കഴ്സർ ഉപയോഗിച്ച് മാറ്റിയ വാചകത്തിന് മുകളിൽ ഹോവർ ചെയ്യേണ്ടതുണ്ട്, അത് താഴെ വലത് കോണിലേക്ക് നീക്കുക. ഒരു കറുത്ത കുരിശ് പ്രത്യക്ഷപ്പെടണം.
- എൽഎംബി ക്രോസ് അമർത്തിപ്പിടിക്കേണ്ടത് ആവശ്യമാണ്, വർക്കിംഗ് കോളത്തിൽ ഉള്ളത്ര വരികൾ താഴേക്ക് വലിക്കുക.
- ഈ പ്രവർത്തനം പൂർത്തിയാക്കിയ ശേഷം, ഒരു പുതിയ കോളം ദൃശ്യമാകും, അവിടെ പ്രവർത്തിക്കുന്ന കോളത്തിന്റെ എല്ലാ വരികളും വലിയ അക്ഷരങ്ങളാക്കി മാറ്റിയ ആദ്യ അക്ഷരങ്ങൾ ഉപയോഗിച്ച് സൂചിപ്പിക്കും.
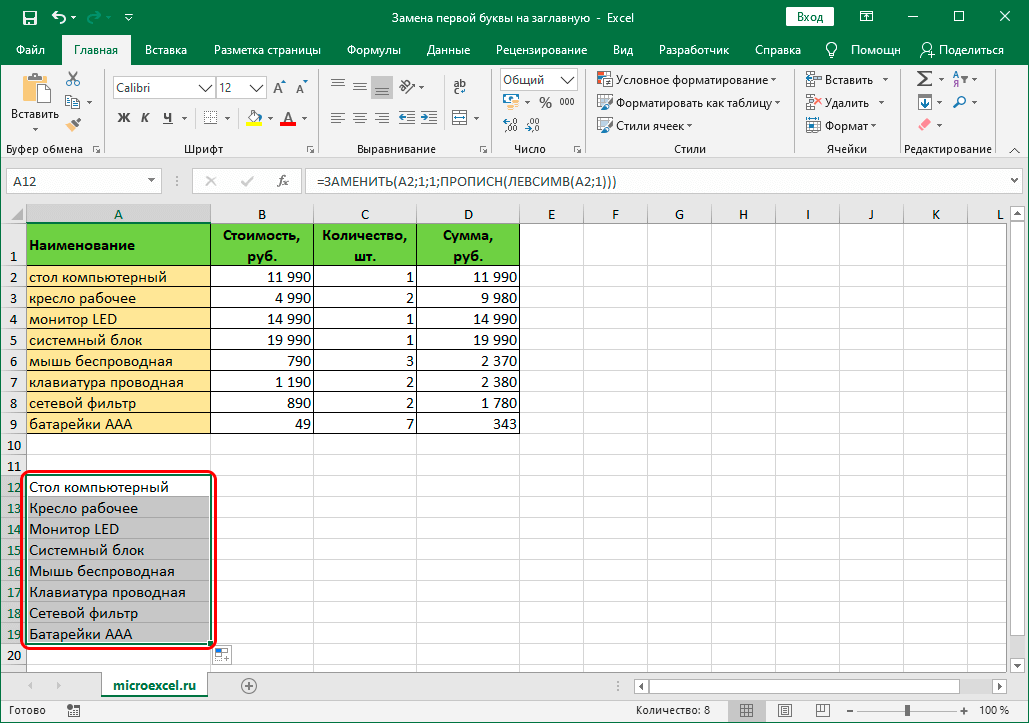
- അടുത്തതായി, നിങ്ങൾ സ്വീകരിച്ച ഡാറ്റ യഥാർത്ഥ വിവരങ്ങളുടെ സ്ഥലത്തേക്ക് പകർത്തേണ്ടതുണ്ട്. ഇത് ചെയ്യുന്നതിന്, നിങ്ങൾ ഒരു പുതിയ കോളം തിരഞ്ഞെടുക്കേണ്ടതുണ്ട്, അത് സന്ദർഭ മെനുവിലൂടെ അല്ലെങ്കിൽ "ഹോം" ടാബിലെ ടൂളുകളുള്ള വരിയിലൂടെ പകർത്തുക.
- നിങ്ങൾ മാറ്റിസ്ഥാപിക്കാൻ ആഗ്രഹിക്കുന്ന യഥാർത്ഥ കോളത്തിൽ നിന്ന് എല്ലാ വരികളും തിരഞ്ഞെടുക്കുക. വലത്-ക്ലിക്കുചെയ്യുക, ദൃശ്യമാകുന്ന സന്ദർഭ മെനുവിൽ, "ഒട്ടിക്കുക ഓപ്ഷനുകൾ" ഗ്രൂപ്പിലെ രണ്ടാമത്തെ ഫംഗ്ഷൻ തിരഞ്ഞെടുക്കുക, അതിന്റെ പേര് "മൂല്യങ്ങൾ" എന്നാണ്.
- എല്ലാ പ്രവർത്തനങ്ങളും ശരിയായി നടപ്പിലാക്കുകയാണെങ്കിൽ, അടയാളപ്പെടുത്തിയ സെല്ലുകളിലെ മൂല്യങ്ങൾ ഫോർമുല വഴി ലഭിച്ചവയിലേക്ക് മാറും.
- മൂന്നാം കക്ഷി കോളം നീക്കംചെയ്യാൻ ഇത് ശേഷിക്കുന്നു. ഇത് ചെയ്യുന്നതിന്, മാറിയ എല്ലാ സെല്ലുകളും തിരഞ്ഞെടുക്കുക, സന്ദർഭ മെനു തുറക്കാൻ വലത്-ക്ലിക്കുചെയ്യുക, "ഇല്ലാതാക്കുക" ഫംഗ്ഷൻ തിരഞ്ഞെടുക്കുക.
- പട്ടികയിൽ നിന്ന് സെല്ലുകൾ ഇല്ലാതാക്കാനുള്ള ഓപ്ഷനുള്ള ഒരു വിൻഡോ ദൃശ്യമാകും. തിരഞ്ഞെടുത്ത ഘടകങ്ങൾ എങ്ങനെ ഇല്ലാതാക്കുമെന്ന് ഇവിടെ നിങ്ങൾ തിരഞ്ഞെടുക്കേണ്ടതുണ്ട് - മുഴുവൻ കോളം, വ്യക്തിഗത വരികൾ, ഷിഫ്റ്റ് അപ്പ് ഉള്ള സെല്ലുകൾ, ഇടത്തേക്ക് ഷിഫ്റ്റ് ഉള്ള സെല്ലുകൾ.
- ഇല്ലാതാക്കൽ പൂർത്തിയാക്കാൻ, "ശരി" ബട്ടൺ ക്ലിക്ക് ചെയ്യുക.
എല്ലാ വാക്കുകളുടെയും ആദ്യ അക്ഷരങ്ങൾ വലിയക്ഷരങ്ങൾ ഉപയോഗിച്ച് മാറ്റിസ്ഥാപിക്കുന്നതിനുള്ള നടപടിക്രമം
മേശകളുമായി പ്രവർത്തിക്കുന്നു Excel, ചിലപ്പോൾ ചില സെല്ലുകളിലെ എല്ലാ വാക്കുകളുടെയും ആദ്യ അക്ഷരങ്ങൾ വലിയക്ഷരത്തിലേക്ക് മാറ്റേണ്ടത് ആവശ്യമാണ്. ഇത് ചെയ്യുന്നതിന്, "PROPER" ഫംഗ്ഷൻ ഉപയോഗിക്കാൻ ശുപാർശ ചെയ്യുന്നു. നടപടിക്രമം:
- വലത്-ക്ലിക്കുചെയ്ത് പട്ടികയിൽ ഒരു ശൂന്യമായ സെൽ തിരഞ്ഞെടുക്കുക, "ഇൻസേർട്ട് ഫംഗ്ഷൻ" ബട്ടൺ ഉപയോഗിച്ച് അതിലേക്ക് യഥാർത്ഥ എക്സ്പ്രഷൻ ചേർക്കുക (ഫോർമുല ബാറിന്റെ ഇടതുവശത്ത് സ്ഥിതിചെയ്യുന്നത്, "fx" എന്ന് സൂചിപ്പിച്ചിരിക്കുന്നു).
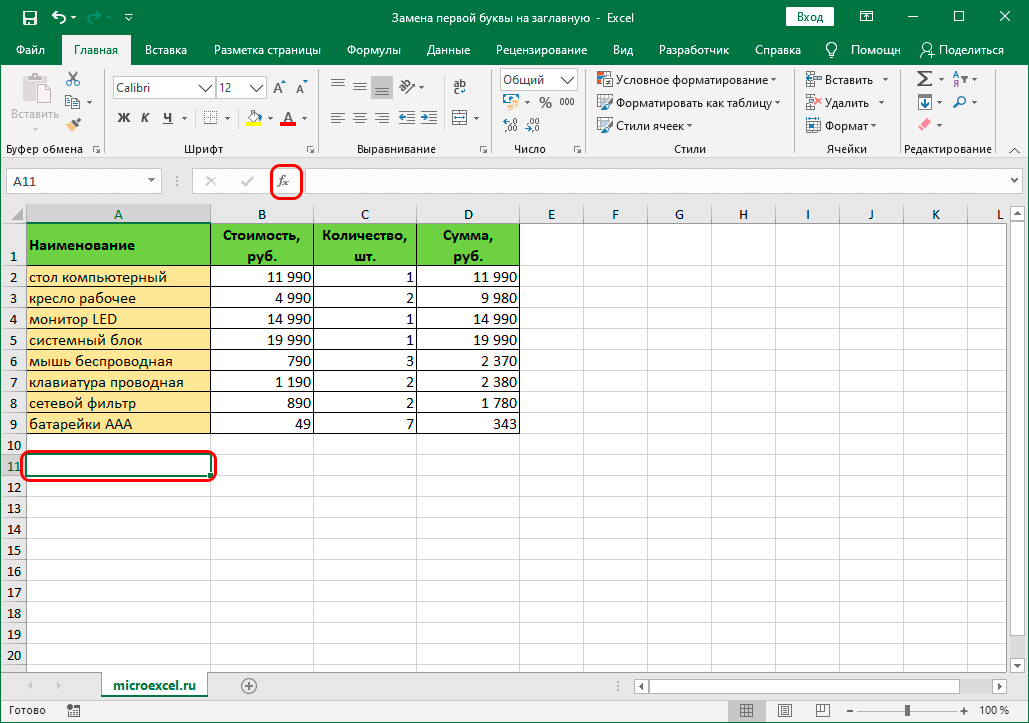
- ഫംഗ്ഷൻ ക്രമീകരണങ്ങൾ ചേർക്കുന്നതിനുള്ള ഒരു വിൻഡോ ഉപയോക്താവിന് മുന്നിൽ ദൃശ്യമാകും, അതിൽ നിങ്ങൾ “പ്രോപ്പർ” തിരഞ്ഞെടുക്കേണ്ടതുണ്ട്, “ശരി” ബട്ടണിൽ ക്ലിക്കുചെയ്യുക.
- അതിനുശേഷം, നിങ്ങൾ ഫംഗ്ഷൻ ആർഗ്യുമെന്റ് പൂരിപ്പിക്കേണ്ടതുണ്ട്. സ്വതന്ത്ര ഫീൽഡിൽ, നിങ്ങൾ മാറ്റാൻ ആഗ്രഹിക്കുന്ന സെല്ലിന്റെ പേര് എഴുതേണ്ടതുണ്ട്. "ശരി" ബട്ടൺ അമർത്തുക.
പ്രധാനപ്പെട്ടത്! മിക്ക എക്സൽ ഫോർമുലകളും ഹൃദയത്തിൽ അറിയാവുന്ന ഉപയോക്താക്കൾക്ക്, "ഫംഗ്ഷൻ വിസാർഡ്" ഉപയോഗിക്കേണ്ടതില്ല. നിങ്ങൾക്ക് പട്ടികയുടെ തിരഞ്ഞെടുത്ത സെല്ലിലേക്ക് ഫംഗ്ഷൻ സ്വമേധയാ നൽകാനും നിങ്ങൾ മാറ്റാൻ ആഗ്രഹിക്കുന്ന സെല്ലിന്റെ കോർഡിനേറ്റുകൾ ചേർക്കാനും കഴിയും. ഉദാഹരണം =PROPLANCH(എ 2).
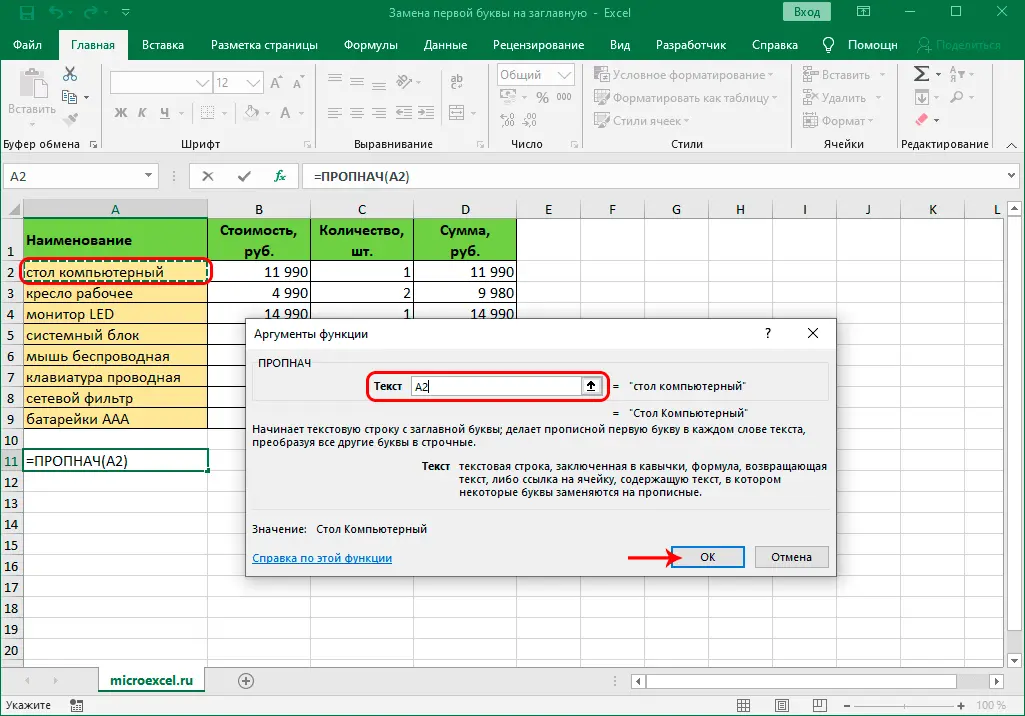
- പൂർത്തിയായ ഫലം പട്ടികയുടെ സെല്ലിൽ പ്രദർശിപ്പിക്കും, അത് പ്രവർത്തന നിരകളിൽ നിന്ന് പ്രത്യേകം അടയാളപ്പെടുത്തിയിരിക്കുന്നു.
- മുമ്പത്തെ രീതിയിൽ നിന്ന് 5, 6, 7 ഘട്ടങ്ങൾ ആവർത്തിക്കുക. എല്ലാം ശരിയായി ചെയ്തുവെങ്കിൽ, മാറിയ ഡാറ്റയുള്ള ഒരു പുതിയ കോളം ദൃശ്യമാകും.
- RMB, ഡോക്യുമെന്റ് പാനൽ അല്ലെങ്കിൽ "CTRL + C" എന്ന കീബോർഡിലെ കീ കോമ്പിനേഷൻ ഉപയോഗിച്ച് ഒരു പ്രത്യേക കോളം തിരഞ്ഞെടുക്കണം.
- നിങ്ങൾ മാറ്റിസ്ഥാപിക്കാൻ ആഗ്രഹിക്കുന്ന ഡാറ്റയുടെ വർക്ക്ഷീറ്റിൽ നിന്ന് എല്ലാ സെല്ലുകളും തിരഞ്ഞെടുക്കുക. "മൂല്യങ്ങൾ" ഫംഗ്ഷനിലൂടെ പരിഷ്കരിച്ച പതിപ്പ് ഒട്ടിക്കുക.
- ഫലം സംരക്ഷിക്കുന്നതിന് മുമ്പുള്ള അവസാന പ്രവർത്തനം, ആദ്യ രീതിയിൽ വിവരിച്ചതുപോലെ, ഡാറ്റ പകർത്തിയ ചേർത്ത കോളം ഇല്ലാതാക്കുക എന്നതാണ്.
തീരുമാനം
Excel-ന്റെ സ്റ്റാൻഡേർഡ് പതിപ്പിൽ ലഭ്യമായ ടൂളുകൾ നിങ്ങൾ ശരിയായി സംയോജിപ്പിച്ചാൽ, തിരഞ്ഞെടുത്ത സെല്ലുകളിൽ നിന്ന് ഒന്നോ അതിലധികമോ വാക്കുകളുടെ ആദ്യ അക്ഷരങ്ങൾ നിങ്ങൾക്ക് മാറ്റാൻ കഴിയും, ഇത് മാനുവൽ എൻട്രിയേക്കാൾ പലമടങ്ങ് കൂടുതൽ സൗകര്യപ്രദവും വേഗതയുമാണ്.