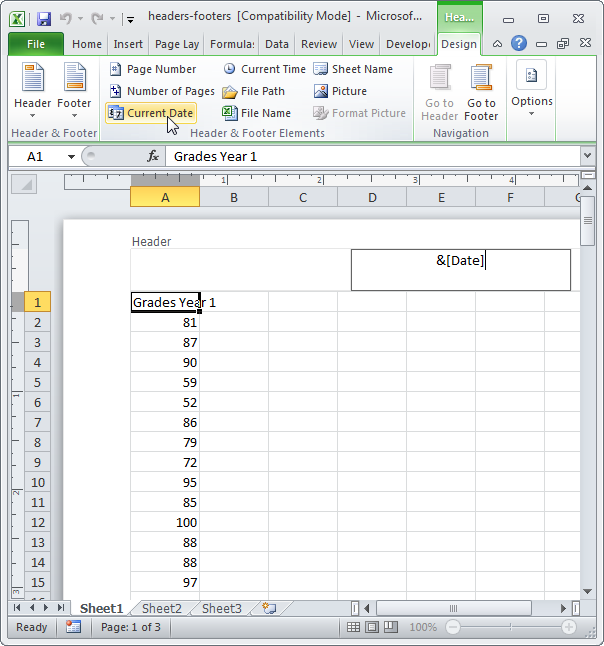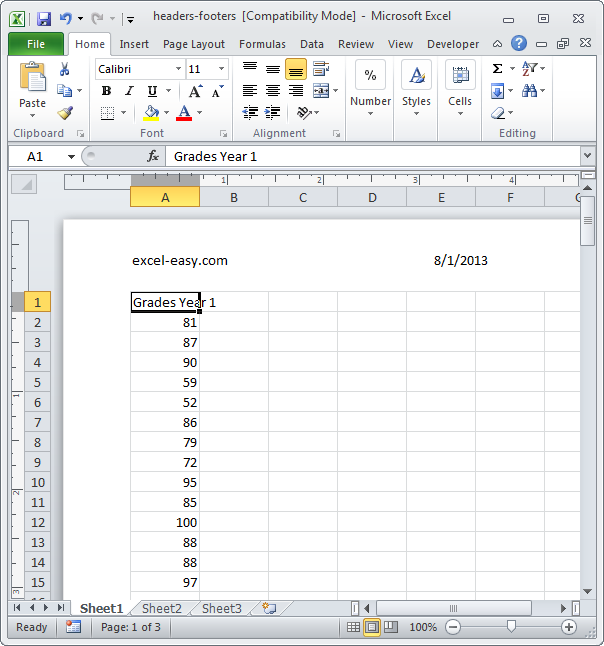Excel-ലെ ഹെഡറിലോ അടിക്കുറിപ്പിലോ (എല്ലാ അച്ചടിച്ച പേജിന്റെയും മുകളിലോ താഴെയോ) വിവരങ്ങൾ ചേർക്കുന്നത് എങ്ങനെയെന്ന് ഈ ഉദാഹരണം നിങ്ങളെ പഠിപ്പിക്കും.
- ബട്ടൺ ക്ലിക്കുചെയ്യുക പേജ് ലേ Layout ട്ട് (പേജ് ലേഔട്ട്) ടാബ് കാണുക പേജ് ലേഔട്ട് മോഡിലേക്ക് മാറുന്നതിന് (കാണുക).
- അടിക്കുറിപ്പിൽ ക്ലിക്ക് ചെയ്യുക തലക്കെട്ട് ചേർക്കാൻ ക്ലിക്ക് ചെയ്യുക (തലക്കെട്ട്) പേജിന്റെ മുകളിൽ ഒരു തലക്കെട്ടും അടിക്കുറിപ്പും ചേർക്കാൻ.
 ടാബ് ഗ്രൂപ്പ് സജീവമാക്കി തലക്കെട്ടും ഉപകരണങ്ങളും (ഫൂട്ടറുകൾക്കൊപ്പം പ്രവർത്തിക്കുന്നു).
ടാബ് ഗ്രൂപ്പ് സജീവമാക്കി തലക്കെട്ടും ഉപകരണങ്ങളും (ഫൂട്ടറുകൾക്കൊപ്പം പ്രവർത്തിക്കുന്നു). - ബട്ടൺ ക്ലിക്കുചെയ്യുക നിലവിലെ തീയതി (ഇന്നത്തെ തീയതി) ടാബ് ഡിസൈൻ (കൺസ്ട്രക്ടർ) നിലവിലെ തീയതി ചേർക്കാൻ. അതുപോലെ, നിങ്ങൾക്ക് നിലവിലെ സമയം, ഫയലിന്റെ പേര്, ഷീറ്റിന്റെ പേര് മുതലായവ ചേർക്കാൻ കഴിയും.

കുറിപ്പ്: വർക്ക്ബുക്കിൽ മാറ്റങ്ങൾ സംഭവിക്കുമ്പോൾ, തലക്കെട്ടും അടിക്കുറിപ്പും സ്വയമേവ അപ്ഡേറ്റ് ചെയ്യാൻ Excel കോഡുകൾ ഉപയോഗിക്കുന്നു.
- അതുപോലെ, നിങ്ങൾക്ക് തലക്കെട്ടിന്റെ ഇടത്തും വലത്തും വിവരങ്ങൾ ചേർക്കാൻ കഴിയും. ഉദാഹരണത്തിന്, നിങ്ങളുടെ കമ്പനിയുടെ പേര് നൽകുന്നതിന് ഇടതുവശത്ത് കഴ്സർ സ്ഥാപിക്കുക.
- തലക്കെട്ട് കാണുന്നതിന് ഷീറ്റിൽ മറ്റെവിടെയെങ്കിലും ക്ലിക്ക് ചെയ്യുക.

കുറിപ്പ്: വിപുലമായ ടാബിൽ ഡിസൈൻ (കൺസ്ട്രക്ടർ) വിഭാഗം ഓപ്ഷനുകൾ (ഓപ്ഷനുകൾ) നിങ്ങൾക്ക് ആദ്യ പേജിനായി ഒരു ഇഷ്ടാനുസൃത തലക്കെട്ട് അല്ലെങ്കിൽ ഇരട്ട, ഒറ്റ പേജുകൾക്ക് വ്യത്യസ്ത തലക്കെട്ടുകൾ പ്രവർത്തനക്ഷമമാക്കാം.
അതുപോലെ, നിങ്ങൾക്ക് ഫൂട്ടറിലേക്ക് വിവരങ്ങൾ ചേർക്കാൻ കഴിയും.
- ബട്ടൺ ക്ലിക്കുചെയ്യുക സാധാരണമായ (പതിവ്) ടാബ് കാണുക (കാണുക) സാധാരണ മോഡിലേക്ക് മടങ്ങാൻ.










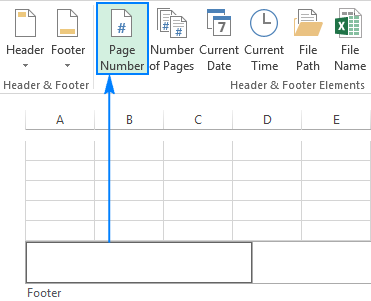
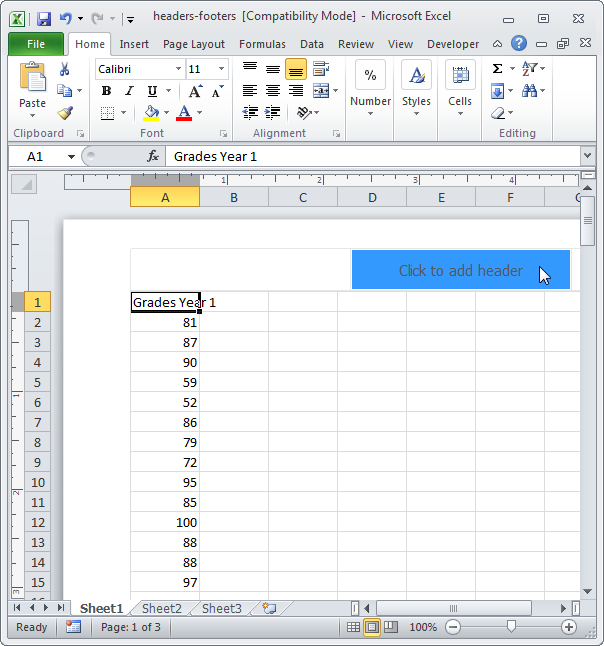 ടാബ് ഗ്രൂപ്പ് സജീവമാക്കി തലക്കെട്ടും ഉപകരണങ്ങളും (ഫൂട്ടറുകൾക്കൊപ്പം പ്രവർത്തിക്കുന്നു).
ടാബ് ഗ്രൂപ്പ് സജീവമാക്കി തലക്കെട്ടും ഉപകരണങ്ങളും (ഫൂട്ടറുകൾക്കൊപ്പം പ്രവർത്തിക്കുന്നു).