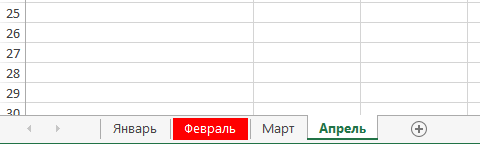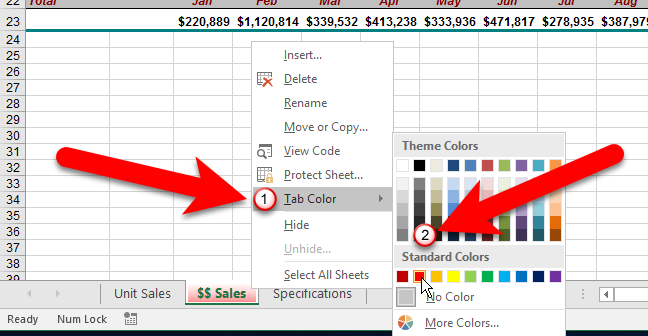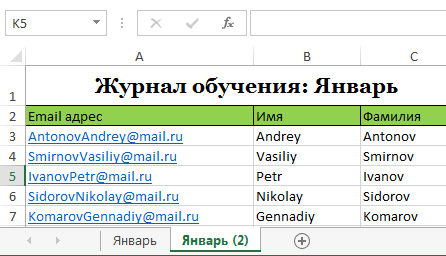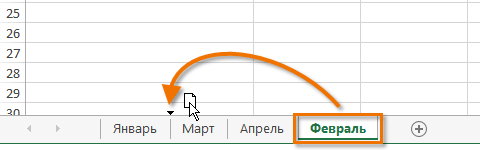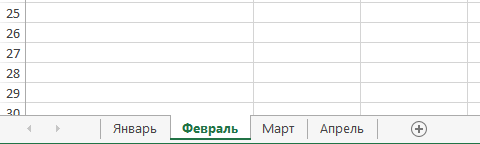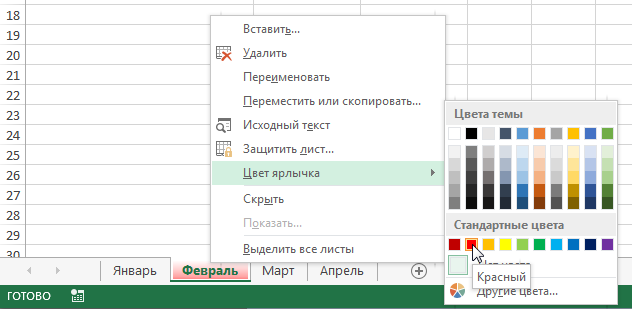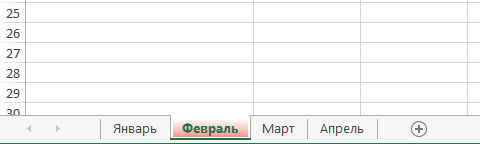ഇതിനകം സൃഷ്ടിച്ച ഷീറ്റുകൾ പകർത്താനും നിലവിലെ വർക്ക്ബുക്കിനുള്ളിലും പുറത്തും അവയെ നീക്കാനും അവയ്ക്കിടയിൽ നാവിഗേറ്റ് ചെയ്യുന്നത് എളുപ്പമാക്കുന്നതിന് ടാബുകളുടെ നിറം മാറ്റാനും Excel നിങ്ങളെ അനുവദിക്കുന്നു. ഈ പാഠത്തിൽ, ഈ സവിശേഷതകളെല്ലാം ഞങ്ങൾ കഴിയുന്നത്ര വിശദമായി വിശകലനം ചെയ്യുകയും Excel-ൽ ഷീറ്റുകളുടെ നിറം പകർത്താനും നീക്കാനും മാറ്റാനും പഠിക്കും.
Excel-ൽ ഷീറ്റുകൾ പകർത്തുക
നിങ്ങൾക്ക് ഒരു ഷീറ്റിൽ നിന്ന് മറ്റൊന്നിലേക്ക് ഉള്ളടക്കം പകർത്തണമെങ്കിൽ, നിലവിലുള്ള ഷീറ്റുകളുടെ പകർപ്പുകൾ സൃഷ്ടിക്കാൻ Excel നിങ്ങളെ അനുവദിക്കുന്നു.
- നിങ്ങൾ പകർത്താൻ ആഗ്രഹിക്കുന്ന ഷീറ്റിന്റെ ടാബിൽ റൈറ്റ് ക്ലിക്ക് ചെയ്യുക, സന്ദർഭ മെനുവിൽ നിന്ന് തിരഞ്ഞെടുക്കുക നീക്കുക അല്ലെങ്കിൽ പകർത്തുക.
- ഒരു ഡയലോഗ് ബോക്സ് തുറക്കും നീക്കുക അല്ലെങ്കിൽ പകർത്തുക. പകർത്തിയ ഷീറ്റ് ഏത് ഷീറ്റിന് മുമ്പാണ് ചേർക്കേണ്ടതെന്ന് ഇവിടെ വ്യക്തമാക്കാം. ഞങ്ങളുടെ കാര്യത്തിൽ, ഞങ്ങൾ വ്യക്തമാക്കും അവസാനം നീങ്ങുകനിലവിലുള്ള ഷീറ്റിന്റെ വലതുവശത്ത് ഷീറ്റ് സ്ഥാപിക്കാൻ.
- ചെക്ക് ബോക്സ് തിരഞ്ഞെടുക്കുക ഒരു പകർപ്പ് സൃഷ്ടിക്കുകതുടർന്ന് ക്ലിക്കുചെയ്യുക OK.

- ഷീറ്റ് പകർത്തപ്പെടും. ഇതിന് യഥാർത്ഥ ഷീറ്റിന്റെ അതേ പേരും കൂടാതെ ഒരു പതിപ്പ് നമ്പറും ഉണ്ടായിരിക്കും. ഞങ്ങളുടെ കാര്യത്തിൽ, ഞങ്ങൾ പേരിനൊപ്പം ഷീറ്റ് പകർത്തി ജനുവരി, അതിനാൽ പുതിയ ഷീറ്റ് വിളിക്കപ്പെടും ജനുവരി (2). ഷീറ്റിലെ എല്ലാ ഉള്ളടക്കങ്ങളും ജനുവരി ഷീറ്റിലേക്കും പകർത്തും ജനുവരി (2).

ഏത് Excel വർക്ക്ബുക്കിലേക്കും ഷീറ്റ് പകർത്താനാകും, അത് നിലവിൽ തുറന്നിരിക്കുന്നിടത്തോളം. ഡയലോഗ് ബോക്സിലെ ഡ്രോപ്പ്-ഡൗൺ ലിസ്റ്റിൽ നിന്ന് നിങ്ങൾക്ക് ആവശ്യമുള്ള പുസ്തകം തിരഞ്ഞെടുക്കാം. നീക്കുക അല്ലെങ്കിൽ പകർത്തുക.

Excel-ൽ ഒരു ഷീറ്റ് നീക്കുക
വർക്ക്ബുക്കിന്റെ ഘടന മാറ്റാൻ ചിലപ്പോൾ Excel-ൽ ഒരു ഷീറ്റ് നീക്കേണ്ടി വരും.
- നിങ്ങൾ നീക്കാൻ ആഗ്രഹിക്കുന്ന ഷീറ്റിന്റെ ടാബിൽ ക്ലിക്ക് ചെയ്യുക. കഴ്സർ ഒരു ചെറിയ ഷീറ്റ് ഐക്കണായി മാറും.
- ആവശ്യമുള്ള സ്ഥലത്ത് ഒരു ചെറിയ കറുത്ത അമ്പടയാളം ദൃശ്യമാകുന്നതുവരെ മൗസ് അമർത്തിപ്പിടിച്ച് ഷീറ്റ് ഐക്കൺ വലിച്ചിടുക.

- മൗസ് ബട്ടൺ റിലീസ് ചെയ്യുക. ഷീറ്റ് നീക്കും.

Excel-ൽ ഷീറ്റ് ടാബിന്റെ നിറം മാറ്റുക
നിങ്ങൾക്ക് വർക്ക്ഷീറ്റ് ടാബുകളുടെ നിറം മാറ്റാൻ കഴിയും, അവ ഓർഗനൈസ് ചെയ്യാനും Excel വർക്ക്ബുക്ക് നാവിഗേറ്റ് ചെയ്യുന്നത് എളുപ്പമാക്കാനും കഴിയും.
- ആവശ്യമുള്ള വർക്ക് ഷീറ്റിന്റെ ടാബിൽ വലത്-ക്ലിക്കുചെയ്ത് സന്ദർഭ മെനുവിൽ നിന്ന് ഇനം തിരഞ്ഞെടുക്കുക ലേബൽ നിറം. കളർ പിക്കർ തുറക്കും.
- ആവശ്യമുള്ള നിറം തിരഞ്ഞെടുക്കുക. വിവിധ ഓപ്ഷനുകളിൽ ഹോവർ ചെയ്യുമ്പോൾ, ഒരു പ്രിവ്യൂ ദൃശ്യമാകും. ഞങ്ങളുടെ ഉദാഹരണത്തിൽ, ഞങ്ങൾ ചുവപ്പ് തിരഞ്ഞെടുക്കും.

- ലേബലിന്റെ നിറം മാറും.

ഒരു ഷീറ്റ് തിരഞ്ഞെടുക്കുമ്പോൾ, ടാബിന്റെ നിറം ഏതാണ്ട് അദൃശ്യമാണ്. Excel വർക്ക്ബുക്കിൽ മറ്റേതെങ്കിലും ഷീറ്റ് തിരഞ്ഞെടുക്കാൻ ശ്രമിക്കുക, നിറം മാറുന്നത് എങ്ങനെയെന്ന് നിങ്ങൾ ഉടൻ കാണും.