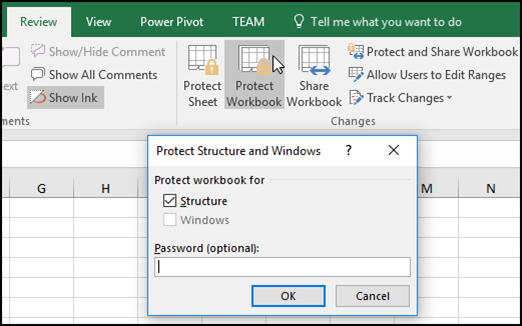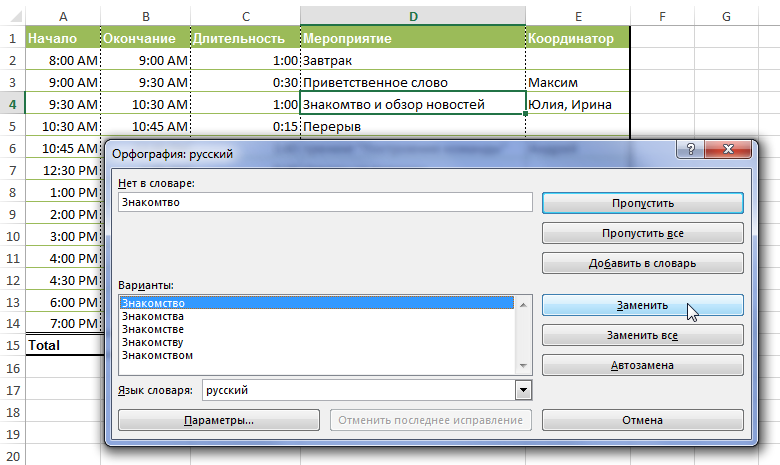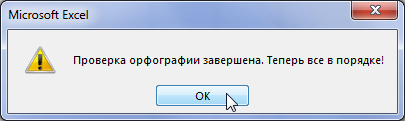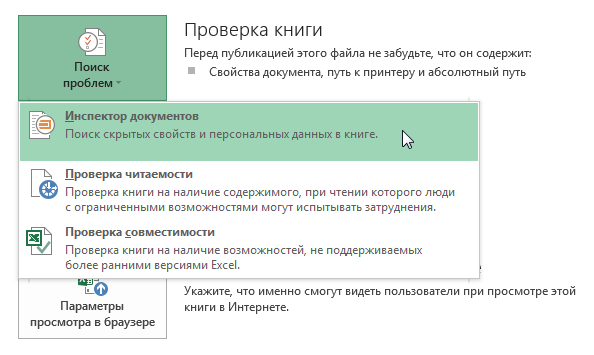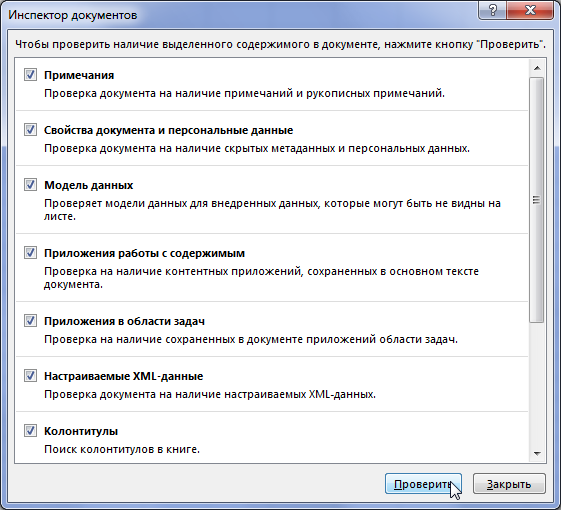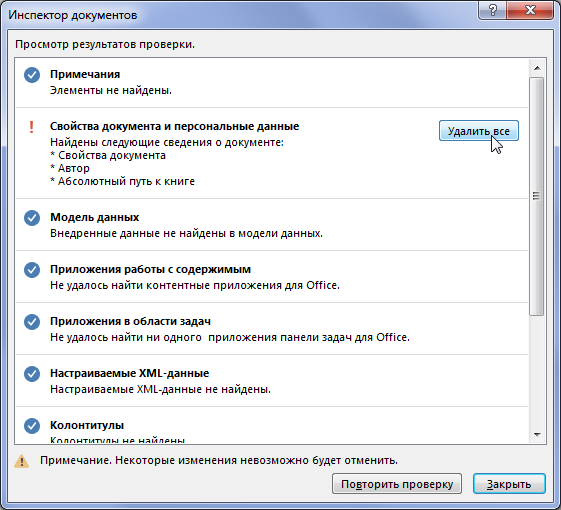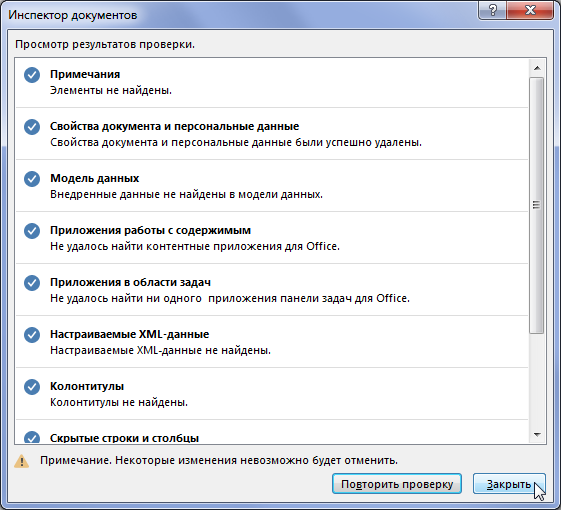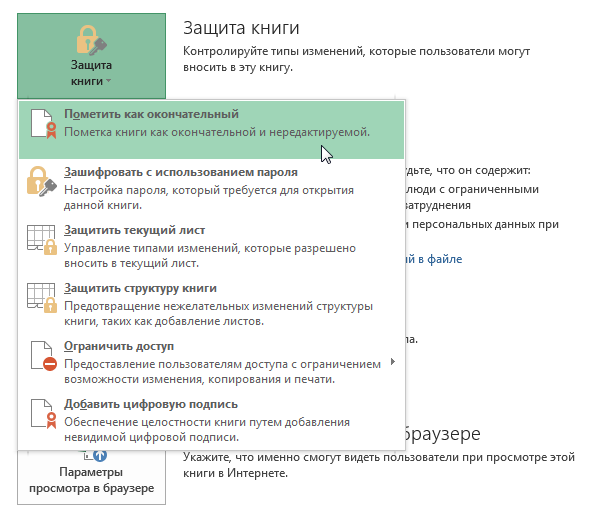ഉള്ളടക്കം
നിങ്ങളുടെ Excel വർക്ക്ബുക്ക് മറ്റ് ഉപയോക്താക്കളുമായി പങ്കിടാൻ നിങ്ങൾ പ്രതീക്ഷിക്കുന്നുവെങ്കിൽ, എല്ലാ വ്യക്തിപരവും രഹസ്യാത്മകവുമായ വിവരങ്ങളും മറയ്ക്കുന്നതും പിശകുകൾക്കായി പ്രമാണം പരിശോധിക്കുന്നതും വർക്ക്ബുക്കിനെ സാധ്യമായ വഴികളിൽ ഒന്നിൽ സംരക്ഷിക്കുന്നതും അർത്ഥമാക്കുന്നു. ഇതെല്ലാം എങ്ങനെ ചെയ്യാം, ഈ പാഠത്തിൽ നിന്ന് നിങ്ങൾ പഠിക്കും.
അക്ഷരപ്പിശക് പരിശോധന
ഒരു Excel വർക്ക്ബുക്ക് പങ്കിടുന്നതിന് മുമ്പ്, അക്ഷരപ്പിശകുകൾ ഉണ്ടോയെന്ന് പരിശോധിക്കുന്നത് സഹായകമാകും. ഒരു ഡോക്യുമെന്റിലെ അക്ഷരപ്പിശകുകൾ രചയിതാവിന്റെ പ്രശസ്തിയെ ഗുരുതരമായി നശിപ്പിക്കുമെന്ന് പലരും സമ്മതിക്കുമെന്ന് ഞാൻ കരുതുന്നു.
- വിപുലമായ ടാബിൽ അവലോകനം ചെയ്യുന്നു കൂട്ടത്തിൽ സ്പെല്ലിംഗ് കമാൻഡ് അമർത്തുക സ്പെല്ലിംഗ്.
- ഒരു ഡയലോഗ് ബോക്സ് ദൃശ്യമാകും സ്പെല്ലിംഗ് (ഞങ്ങളുടെ കാര്യത്തിൽ അത്). സ്പെല്ലിംഗ് ചെക്കർ ഓരോ സ്പെല്ലിംഗ് തെറ്റും തിരുത്തുന്നതിനുള്ള നിർദ്ദേശങ്ങൾ വാഗ്ദാനം ചെയ്യുന്നു. ഉചിതമായ ഓപ്ഷൻ തിരഞ്ഞെടുത്ത് ബട്ടൺ ക്ലിക്ക് ചെയ്യുക പകരം.

- അക്ഷരത്തെറ്റ് പരിശോധന പൂർത്തിയാകുമ്പോൾ, ഒരു ഡയലോഗ് ബോക്സ് ദൃശ്യമാകും. ക്ലിക്ക് ചെയ്യുക OK പൂർത്തിയാക്കാൻ.

അനുയോജ്യമായ ഓപ്ഷൻ ഇല്ലെങ്കിൽ, നിങ്ങൾക്ക് സ്വയം പിശക് തിരുത്താൻ കഴിയും.
തെറ്റുകൾ കാണുന്നില്ല
Excel-ലെ സ്പെൽ ചെക്കർ എല്ലായ്പ്പോഴും ശരിയായി പ്രവർത്തിക്കില്ല. ചിലപ്പോൾ, ശരിയായി എഴുതിയ വാക്കുകൾ പോലും തെറ്റായി എഴുതിയതായി അടയാളപ്പെടുത്തുന്നു. നിഘണ്ടുവിൽ ഇല്ലാത്ത വാക്കുകളിൽ ഇത് പലപ്പോഴും സംഭവിക്കുന്നു. ലഭ്യമായ മൂന്ന് ഓപ്ഷനുകളിലൊന്ന് ഉപയോഗിച്ച് തെറ്റായി വ്യക്തമാക്കിയ പിശക് പരിഹരിക്കാതിരിക്കാൻ സാധിക്കും.
- ഒഴിവാക്കുക - വാക്ക് മാറ്റമില്ലാതെ അവശേഷിക്കുന്നു.
- എല്ലാം ഒഴിവാക്കുക - വാക്ക് മാറ്റമില്ലാതെ വിടുകയും വർക്ക്ബുക്കിലെ മറ്റെല്ലാ സംഭവങ്ങളിലും അത് ഒഴിവാക്കുകയും ചെയ്യുന്നു.
- നിഘണ്ടുവിൽ ചേർക്കുക - നിഘണ്ടുവിലേക്ക് വാക്ക് ചേർക്കുന്നു, അതിനാൽ ഇത് ഒരു പിശകായി ഫ്ലാഗ് ചെയ്യപ്പെടില്ല. ഈ ഓപ്ഷൻ തിരഞ്ഞെടുക്കുന്നതിന് മുമ്പ് വാക്ക് ശരിയായി എഴുതിയിട്ടുണ്ടെന്ന് ഉറപ്പാക്കുക.
ഡോക്യുമെന്റ് ഇൻസ്പെക്ടർ
ചില സ്വകാര്യ ഡാറ്റ ഒരു Excel വർക്ക്ബുക്കിൽ സ്വയമേവ ദൃശ്യമായേക്കാം. ഉപയോഗിച്ച് ഡോക്യുമെന്റ് ഇൻസ്പെക്ടർ പ്രമാണം പങ്കിടുന്നതിന് മുമ്പ് നിങ്ങൾക്ക് ഈ ഡാറ്റ കണ്ടെത്താനും ഇല്ലാതാക്കാനും കഴിയും.
കാരണം ഡാറ്റ ഇല്ലാതാക്കി ഡോക്യുമെന്റ് ഇൻസ്പെക്ടർ എല്ലായ്പ്പോഴും വീണ്ടെടുക്കാനാവില്ല, ഈ സേവനം ഉപയോഗിക്കുന്നതിന് മുമ്പ് വർക്ക്ബുക്കിന്റെ ഒരു അധിക പകർപ്പ് സംരക്ഷിക്കാൻ ഞങ്ങൾ നിങ്ങളെ ഉപദേശിക്കുന്നു.
ഡോക്യുമെന്റ് ഇൻസ്പെക്ടർ എങ്ങനെ പ്രവർത്തിക്കുന്നു
- ക്ലിക്ക് ചെയ്യുക ഫയല്, നീങ്ങാൻ പിന്നാമ്പുറ കാഴ്ച.
- ഒരു ഗ്രൂപ്പിൽ ബുദ്ധി കമാൻഡ് അമർത്തുക പ്രശ്നങ്ങൾക്കായി തിരയുക, തുടർന്ന് ഡ്രോപ്പ്-ഡൗൺ മെനുവിൽ നിന്ന് തിരഞ്ഞെടുക്കുക ഡോക്യുമെന്റ് ഇൻസ്പെക്ടർ.

- തുറക്കും ഡോക്യുമെന്റ് ഇൻസ്പെക്ടർ. ഡയലോഗ് ബോക്സിൽ, നിങ്ങൾക്ക് പരിശോധിക്കേണ്ട ഉള്ളടക്കത്തിന്റെ തരങ്ങൾ തിരഞ്ഞെടുക്കുന്നതിന് ഉചിതമായ ചെക്ക്ബോക്സുകൾ തിരഞ്ഞെടുക്കുക, തുടർന്ന് ക്ലിക്ക് ചെയ്യുക പരിശോധിക്കുക. ഞങ്ങളുടെ ഉദാഹരണത്തിൽ, ഞങ്ങൾ എല്ലാ ഇനങ്ങളും ഉപേക്ഷിച്ചു.

- പരിശോധനാ ഫലങ്ങൾ ദൃശ്യമാകണം. ചുവടെയുള്ള ചിത്രത്തിൽ, വർക്ക്ബുക്കിൽ ചില സ്വകാര്യ ഡാറ്റ അടങ്ങിയിരിക്കുന്നതായി നിങ്ങൾക്ക് കാണാൻ കഴിയും. ഈ ഡാറ്റ ഇല്ലാതാക്കാൻ, ബട്ടൺ അമർത്തുക എല്ലാം ഇല്ലാതാക്കുക.

- പൂർത്തിയാകുമ്പോൾ ക്ലിക്ക് ചെയ്യുക അടയ്ക്കുക.

വർക്ക്ബുക്ക് സംരക്ഷണം
ഡിഫോൾട്ടായി, നിങ്ങളുടെ വർക്ക്ബുക്കിലേക്ക് ആക്സസ് ഉള്ള ആർക്കും അതിന്റെ ഉള്ളടക്കം പരിരക്ഷിക്കാത്ത പക്ഷം തുറക്കാനും പകർത്താനും എഡിറ്റ് ചെയ്യാനും കഴിയും.
ഒരു പുസ്തകം എങ്ങനെ സംരക്ഷിക്കാം
- ക്ലിക്ക് ചെയ്യുക ഫയല്, നീങ്ങാൻ പിന്നാമ്പുറ കാഴ്ച.
- ഒരു ഗ്രൂപ്പിൽ ബുദ്ധി കമാൻഡ് അമർത്തുക പുസ്തകം സംരക്ഷിക്കുക.
- ഡ്രോപ്പ്-ഡൗൺ മെനുവിൽ നിന്ന് ഏറ്റവും അനുയോജ്യമായ ഓപ്ഷൻ തിരഞ്ഞെടുക്കുക. ഞങ്ങളുടെ ഉദാഹരണത്തിൽ, ഞങ്ങൾ തിരഞ്ഞെടുത്തു അന്തിമമായി അടയാളപ്പെടുത്തുക. ടീം അന്തിമമായി അടയാളപ്പെടുത്തുക ഈ വർക്ക്ബുക്കിൽ മാറ്റങ്ങൾ വരുത്തുന്നതിനുള്ള അസാധ്യതയെക്കുറിച്ച് മറ്റ് ഉപയോക്താക്കൾക്ക് മുന്നറിയിപ്പ് നൽകാൻ നിങ്ങളെ അനുവദിക്കുന്നു. ശേഷിക്കുന്ന കമാൻഡുകൾ ഉയർന്ന അളവിലുള്ള നിയന്ത്രണവും പരിരക്ഷയും നൽകുന്നു.

- പുസ്തകം അന്തിമമായി അടയാളപ്പെടുത്തുമെന്ന് ഒരു ഓർമ്മപ്പെടുത്തൽ ദൃശ്യമാകും. ക്ലിക്ക് ചെയ്യുക OK, സംരക്ഷിക്കാൻ.

- മറ്റൊരു ഓർമ്മപ്പെടുത്തൽ ദൃശ്യമാകും. ക്ലിക്ക് ചെയ്യുക OK.

- നിങ്ങളുടെ വർക്ക്ബുക്ക് ഇപ്പോൾ അന്തിമമായി അടയാളപ്പെടുത്തിയിരിക്കുന്നു.

ടീം അന്തിമമായി അടയാളപ്പെടുത്തുക പുസ്തകം എഡിറ്റുചെയ്യുന്നതിൽ നിന്ന് മറ്റ് ഉപയോക്താക്കളെ തടയാൻ കഴിയില്ല. പുസ്തകം എഡിറ്റുചെയ്യുന്നതിൽ നിന്ന് മറ്റ് ഉപയോക്താക്കളെ തടയാൻ നിങ്ങൾ ആഗ്രഹിക്കുന്നുവെങ്കിൽ, കമാൻഡ് തിരഞ്ഞെടുക്കുക പ്രവേശനം പരിമിതപ്പെടുത്തുക.