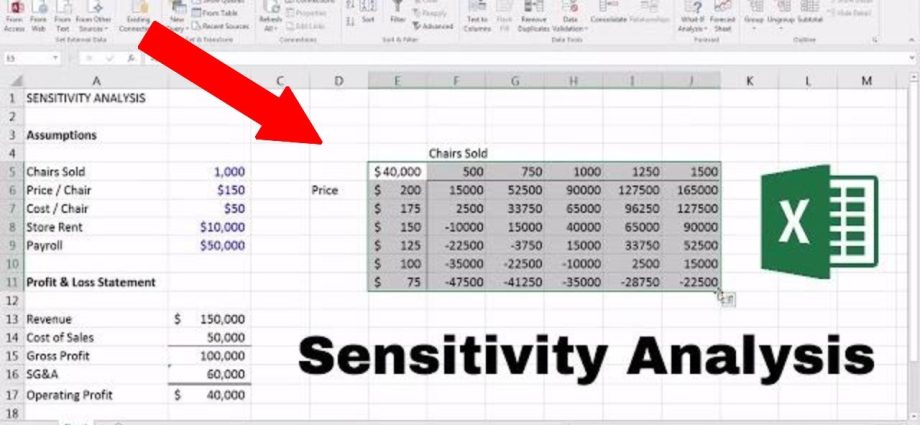ഉള്ളടക്കം
- ഒരു ഡാറ്റ ടേബിൾ ഉപയോഗിച്ച് ഒന്നിലധികം ഫലങ്ങൾ നേടുന്നു
- പൊതു അവലോകനം
- ഡാറ്റ ടേബിളുകളെക്കുറിച്ചുള്ള അടിസ്ഥാനകാര്യങ്ങൾ
- ഒരു വേരിയബിൾ ഉപയോഗിച്ച് ഒരു ഡാറ്റ പട്ടിക സൃഷ്ടിക്കുന്നു
- ഒരു സിംഗിൾ വേരിയബിൾ ഡാറ്റ ടേബിളിലേക്ക് ഒരു ഫോർമുല ചേർക്കുന്നു
- രണ്ട് വേരിയബിളുകളുള്ള ഒരു ഡാറ്റ പട്ടിക ഉണ്ടാക്കുക
- ഡാറ്റ ടേബിളുകൾ അടങ്ങിയ വർക്ക്ഷീറ്റുകൾക്കായുള്ള കണക്കുകൂട്ടലുകൾ വേഗത്തിലാക്കുക
- സെൻസിറ്റിവിറ്റി വിശകലനം നടത്തുന്നതിനുള്ള മറ്റ് ഉപകരണങ്ങൾ
- Excel-ലെ ഒരു നിക്ഷേപ പദ്ധതിയുടെ സെൻസിറ്റിവിറ്റി വിശകലനം
- ഡാറ്റാഷീറ്റ് ഉപയോഗിച്ചുള്ള നിക്ഷേപ സെൻസിറ്റിവിറ്റി വിശകലനം
- കണക്കുകൂട്ടൽ ഓട്ടോമേഷൻ ഉപയോഗിച്ച് Excel-ൽ ഫാക്ടറും ഡിസ്പർഷൻ വിശകലനവും
- തീരുമാനം
ധനകാര്യ മേഖലയിലെ പ്രക്രിയകൾ എല്ലായ്പ്പോഴും പരസ്പരബന്ധിതമാണ് - ഒരു ഘടകം മറ്റൊന്നിനെ ആശ്രയിച്ചിരിക്കുന്നു, അതിനൊപ്പം മാറുന്നു. ഈ മാറ്റങ്ങൾ ട്രാക്ക് ചെയ്യുകയും ഭാവിയിൽ എന്താണ് പ്രതീക്ഷിക്കേണ്ടതെന്ന് മനസ്സിലാക്കുകയും ചെയ്യുക, ഒരുപക്ഷേ Excel ഫംഗ്ഷനുകളും സ്പ്രെഡ്ഷീറ്റ് രീതികളും ഉപയോഗിച്ച്.
ഒരു ഡാറ്റ ടേബിൾ ഉപയോഗിച്ച് ഒന്നിലധികം ഫലങ്ങൾ നേടുന്നു
മൈക്രോസോഫ്റ്റ് എക്സൽ വഴി പലപ്പോഴും ചെയ്യപ്പെടുന്ന എന്തെങ്കിലുമൊരു വിശകലനത്തിന്റെ ഘടകങ്ങളാണ് ഡാറ്റാഷീറ്റ് കഴിവുകൾ. സെൻസിറ്റിവിറ്റി വിശകലനത്തിനുള്ള രണ്ടാമത്തെ പേരാണ് ഇത്.
പൊതു അവലോകനം
ചില സെല്ലുകളിലെ മൂല്യങ്ങൾ മാറ്റുന്നതിലൂടെ പ്രശ്നങ്ങൾ പരിഹരിക്കാൻ ഉപയോഗിക്കാവുന്ന ഒരു തരം സെല്ലുകളുടെ ശ്രേണിയാണ് ഡാറ്റാ ടേബിൾ. ഈ മാറ്റങ്ങൾ അനുസരിച്ച് ഫോർമുലയുടെ ഘടകങ്ങളിലെ മാറ്റങ്ങൾ ട്രാക്ക് ചെയ്യാനും ഫലങ്ങളിലേക്ക് അപ്ഡേറ്റുകൾ സ്വീകരിക്കാനും ആവശ്യമുള്ളപ്പോൾ ഇത് സൃഷ്ടിക്കപ്പെടുന്നു. ഗവേഷണത്തിൽ ഡാറ്റ ടേബിളുകൾ എങ്ങനെ ഉപയോഗിക്കാമെന്നും അവ ഏതൊക്കെ തരത്തിലാണെന്നും നമുക്ക് നോക്കാം.
ഡാറ്റ ടേബിളുകളെക്കുറിച്ചുള്ള അടിസ്ഥാനകാര്യങ്ങൾ
രണ്ട് തരം ഡാറ്റാ പട്ടികകളുണ്ട്, അവ ഘടകങ്ങളുടെ എണ്ണത്തിൽ വ്യത്യാസപ്പെട്ടിരിക്കുന്നു. uXNUMXbuXNUMXb മൂല്യങ്ങളുടെ എണ്ണത്തിൽ ശ്രദ്ധ കേന്ദ്രീകരിച്ച് നിങ്ങൾ ഒരു പട്ടിക കംപൈൽ ചെയ്യേണ്ടതുണ്ട്, അത് നിങ്ങൾ പരിശോധിക്കേണ്ടതുണ്ട്.
ഒന്നോ അതിലധികമോ എക്സ്പ്രഷനുകളിൽ അവയുടെ ഫലം മാറ്റാൻ കഴിയുന്ന ഒരു വേരിയബിൾ മാത്രമുള്ളപ്പോൾ സ്ഥിതിവിവരക്കണക്കുകൾ ഒരൊറ്റ വേരിയബിൾ പട്ടിക ഉപയോഗിക്കുന്നു. ഉദാഹരണത്തിന്, ഇത് പലപ്പോഴും PMT ഫംഗ്ഷനുമായി ചേർന്ന് ഉപയോഗിക്കുന്നു. പതിവ് പേയ്മെന്റിന്റെ തുക കണക്കാക്കുന്നതിനാണ് ഫോർമുല രൂപകൽപ്പന ചെയ്തിരിക്കുന്നത്, കരാറിൽ വ്യക്തമാക്കിയ പലിശ നിരക്ക് കണക്കിലെടുക്കുന്നു. അത്തരം കണക്കുകൂട്ടലുകളിൽ, വേരിയബിളുകൾ ഒരു നിരയിലും കണക്കുകൂട്ടലുകളുടെ ഫലങ്ങൾ മറ്റൊന്നിലും എഴുതിയിരിക്കുന്നു. 1 വേരിയബിളുള്ള ഒരു ഡാറ്റ പ്ലേറ്റിന്റെ ഉദാഹരണം:

അടുത്തതായി, 2 വേരിയബിളുകളുള്ള പ്ലേറ്റുകൾ പരിഗണിക്കുക. ഏതെങ്കിലും സൂചകത്തിലെ മാറ്റത്തെ രണ്ട് ഘടകങ്ങൾ സ്വാധീനിക്കുന്ന സന്ദർഭങ്ങളിൽ അവ ഉപയോഗിക്കുന്നു. രണ്ട് വേരിയബിളുകളും ലോണുമായി ബന്ധപ്പെട്ട മറ്റൊരു പട്ടികയിൽ അവസാനിച്ചേക്കാം, അത് ഒപ്റ്റിമൽ തിരിച്ചടവ് കാലയളവും പ്രതിമാസ പേയ്മെന്റിന്റെ തുകയും നിർണ്ണയിക്കാൻ ഉപയോഗിക്കാം. ഈ കണക്കുകൂട്ടലിൽ, നിങ്ങൾ PMT ഫംഗ്ഷനും ഉപയോഗിക്കേണ്ടതുണ്ട്. 2 വേരിയബിളുകളുള്ള ഒരു പട്ടികയുടെ ഉദാഹരണം:
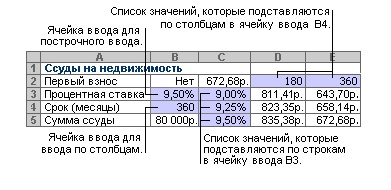
ഒരു വേരിയബിൾ ഉപയോഗിച്ച് ഒരു ഡാറ്റ പട്ടിക സൃഷ്ടിക്കുന്നു
100 പുസ്തകങ്ങൾ മാത്രമുള്ള ഒരു ചെറിയ പുസ്തകശാലയുടെ ഉദാഹരണം ഉപയോഗിച്ച് വിശകലന രീതി പരിഗണിക്കുക. അവയിൽ ചിലത് കൂടുതൽ വിലയ്ക്ക് വിൽക്കാൻ കഴിയും ($50), ബാക്കിയുള്ളവ വാങ്ങുന്നവർക്ക് കുറഞ്ഞ ചിലവ് നൽകും ($20). എല്ലാ സാധനങ്ങളുടെയും വിൽപ്പനയിൽ നിന്നുള്ള മൊത്തം വരുമാനം കണക്കാക്കുന്നു - 60% പുസ്തകങ്ങൾ ഉയർന്ന വിലയ്ക്ക് വിൽക്കുമെന്ന് ഉടമ തീരുമാനിച്ചു. നിങ്ങൾ ഒരു വലിയ അളവിലുള്ള സാധനങ്ങളുടെ വില വർദ്ധിപ്പിക്കുകയാണെങ്കിൽ വരുമാനം എങ്ങനെ വർദ്ധിക്കുമെന്ന് നിങ്ങൾ കണ്ടെത്തേണ്ടതുണ്ട് - 70%, മുതലായവ.
ശ്രദ്ധിക്കുക! മൊത്തം വരുമാനം ഒരു ഫോർമുല ഉപയോഗിച്ച് കണക്കാക്കണം, അല്ലാത്തപക്ഷം ഒരു ഡാറ്റ ടേബിൾ കംപൈൽ ചെയ്യാൻ കഴിയില്ല.
- ഷീറ്റിന്റെ അരികിൽ നിന്ന് ഒരു സ്വതന്ത്ര സെൽ തിരഞ്ഞെടുത്ത് അതിൽ ഫോർമുല എഴുതുക: =മൊത്തം വരുമാനത്തിന്റെ സെൽ. ഉദാഹരണത്തിന്, വരുമാനം സെൽ C14 ൽ എഴുതിയിട്ടുണ്ടെങ്കിൽ (റാൻഡം പദവി സൂചിപ്പിച്ചിരിക്കുന്നു), നിങ്ങൾ ഇത് എഴുതേണ്ടതുണ്ട്: =S14.
- ഈ സെല്ലിന്റെ ഇടതുവശത്തുള്ള നിരയിലെ ചരക്കുകളുടെ അളവിന്റെ ശതമാനം ഞങ്ങൾ എഴുതുന്നു - അതിന് താഴെയല്ല, ഇത് വളരെ പ്രധാനമാണ്.
- ശതമാനം കോളവും മൊത്തം വരുമാനത്തിലേക്കുള്ള ലിങ്കും സ്ഥിതി ചെയ്യുന്ന സെല്ലുകളുടെ ശ്രേണി ഞങ്ങൾ തിരഞ്ഞെടുക്കുന്നു.
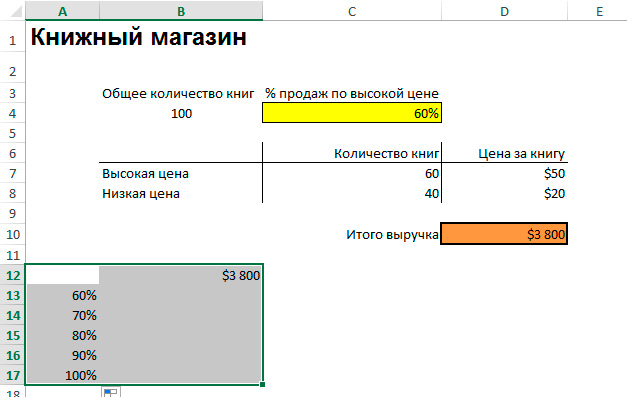
- ഞങ്ങൾ "ഡാറ്റ" ടാബിൽ "എന്താണ് വിശകലനം ചെയ്താൽ" എന്ന ഇനം കണ്ടെത്തി അതിൽ ക്ലിക്ക് ചെയ്യുക - തുറക്കുന്ന മെനുവിൽ, "ഡാറ്റ ടേബിൾ" ഓപ്ഷൻ തിരഞ്ഞെടുക്കുക.
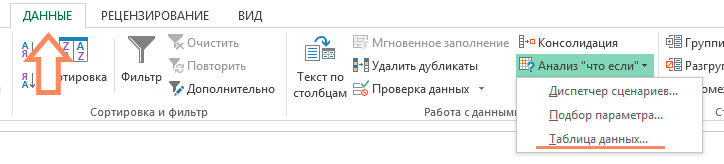
- തുടക്കത്തിൽ ഉയർന്ന വിലയ്ക്ക് വിറ്റ പുസ്തകങ്ങളുടെ ശതമാനമുള്ള ഒരു സെൽ വ്യക്തമാക്കേണ്ട ഒരു ചെറിയ വിൻഡോ തുറക്കും, "വരികളാൽ മൂല്യങ്ങൾ മാറ്റിസ്ഥാപിക്കുക ..." നിരയിൽ. വർദ്ധിച്ചുവരുന്ന ശതമാനം കണക്കിലെടുത്ത് മൊത്തം വരുമാനം വീണ്ടും കണക്കാക്കുന്നതിനാണ് ഈ നടപടി.
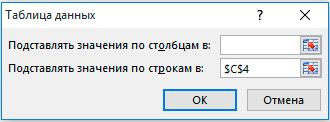
പട്ടിക കംപൈൽ ചെയ്യുന്നതിനായി ഡാറ്റ നൽകിയ വിൻഡോയിലെ "ശരി" ബട്ടണിൽ ക്ലിക്ക് ചെയ്ത ശേഷം, കണക്കുകൂട്ടലുകളുടെ ഫലങ്ങൾ വരികളിൽ ദൃശ്യമാകും.
ഒരു സിംഗിൾ വേരിയബിൾ ഡാറ്റ ടേബിളിലേക്ക് ഒരു ഫോർമുല ചേർക്കുന്നു
ഒരു വേരിയബിൾ ഉപയോഗിച്ച് ഒരു പ്രവർത്തനം കണക്കാക്കാൻ സഹായിച്ച ഒരു പട്ടികയിൽ നിന്ന്, ഒരു അധിക ഫോർമുല ചേർത്ത് നിങ്ങൾക്ക് ഒരു നൂതന വിശകലന ഉപകരണം നിർമ്മിക്കാൻ കഴിയും. ഇത് ഇതിനകം നിലവിലുള്ള ഒരു ഫോർമുലയുടെ അടുത്തായി നൽകണം - ഉദാഹരണത്തിന്, പട്ടിക വരി-ഓറിയന്റഡ് ആണെങ്കിൽ, നിലവിലുള്ളതിന്റെ വലതുവശത്തുള്ള സെല്ലിൽ ഞങ്ങൾ എക്സ്പ്രഷൻ നൽകുക. കോളം ഓറിയന്റേഷൻ സജ്ജമാക്കുമ്പോൾ, പഴയതിന് കീഴിൽ ഞങ്ങൾ പുതിയ ഫോർമുല എഴുതുന്നു. അടുത്തതായി, അൽഗോരിതം പിന്തുടരുക:
- സെല്ലുകളുടെ ശ്രേണി വീണ്ടും തിരഞ്ഞെടുക്കുക, എന്നാൽ ഇപ്പോൾ അതിൽ പുതിയ ഫോർമുല ഉൾപ്പെടുത്തണം.
- "എന്താണെങ്കിൽ" വിശകലന മെനു തുറന്ന് "ഡാറ്റാഷീറ്റ്" തിരഞ്ഞെടുക്കുക.
- പ്ലേറ്റിന്റെ ഓറിയന്റേഷൻ അനുസരിച്ച് വരികളിലോ നിരകളിലോ ഞങ്ങൾ അനുബന്ധ ഫീൽഡിലേക്ക് ഒരു പുതിയ ഫോർമുല ചേർക്കുന്നു.
രണ്ട് വേരിയബിളുകളുള്ള ഒരു ഡാറ്റ പട്ടിക ഉണ്ടാക്കുക
അത്തരമൊരു പട്ടികയുടെ തുടക്കം അൽപ്പം വ്യത്യസ്തമാണ് - നിങ്ങൾ ശതമാനം മൂല്യങ്ങൾക്ക് മുകളിലുള്ള മൊത്തം വരുമാനത്തിലേക്ക് ഒരു ലിങ്ക് നൽകേണ്ടതുണ്ട്. അടുത്തതായി, ഞങ്ങൾ ഈ ഘട്ടങ്ങൾ ചെയ്യുന്നു:
- വരുമാനത്തിലേക്കുള്ള ഒരു ലിങ്ക് ഉപയോഗിച്ച് ഒരു വരിയിൽ വില ഓപ്ഷനുകൾ എഴുതുക - ഓരോ വിലയ്ക്കും ഒരു സെൽ.
- സെല്ലുകളുടെ ഒരു ശ്രേണി തിരഞ്ഞെടുക്കുക.
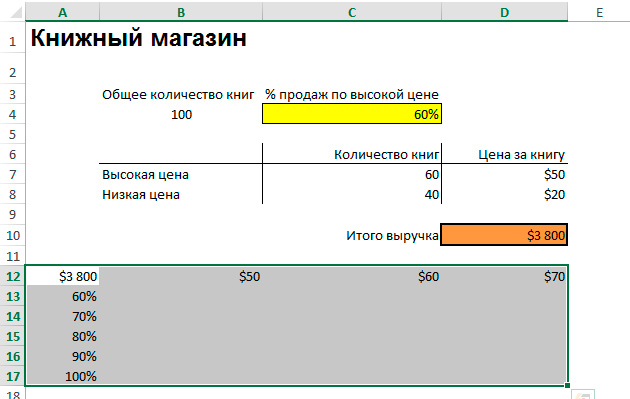
- ഒരു വേരിയബിൾ ഉപയോഗിച്ച് ഒരു ടേബിൾ കംപൈൽ ചെയ്യുമ്പോൾ - ടൂൾബാറിലെ "ഡാറ്റ" ടാബിലൂടെ ഡാറ്റ ടേബിൾ വിൻഡോ തുറക്കുക.
- പ്രാരംഭ ഉയർന്ന വിലയുള്ള ഒരു സെല്ലിൽ "നിരകൾ പ്രകാരം മൂല്യങ്ങൾ മാറ്റിസ്ഥാപിക്കുക ..." എന്ന കോളത്തിൽ പകരം വയ്ക്കുക.
- വിലകൂടിയ പുസ്തകങ്ങളുടെ വിൽപ്പനയുടെ പ്രാരംഭ ശതമാനം ഉള്ള ഒരു സെൽ “വരികൾ പ്രകാരം മൂല്യങ്ങൾ മാറ്റിസ്ഥാപിക്കുക…” നിരയിലേക്ക് ചേർക്കുക, തുടർന്ന് “ശരി” ക്ലിക്കുചെയ്യുക.
തൽഫലമായി, മുഴുവൻ പട്ടികയും സാധനങ്ങൾ വിൽക്കുന്നതിനുള്ള വ്യത്യസ്ത വ്യവസ്ഥകളുള്ള സാധ്യമായ വരുമാനത്തിന്റെ അളവ് കൊണ്ട് നിറഞ്ഞിരിക്കുന്നു.
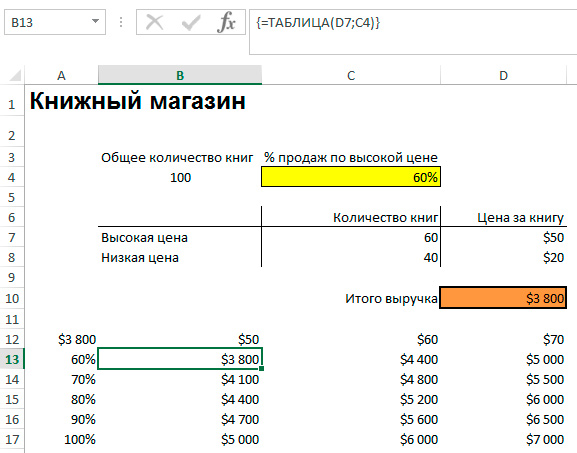
ഡാറ്റ ടേബിളുകൾ അടങ്ങിയ വർക്ക്ഷീറ്റുകൾക്കായുള്ള കണക്കുകൂട്ടലുകൾ വേഗത്തിലാക്കുക
മുഴുവൻ വർക്ക്ബുക്കിന്റെയും വീണ്ടും കണക്കുകൂട്ടൽ ട്രിഗർ ചെയ്യാത്ത ഒരു ഡാറ്റാ ടേബിളിൽ നിങ്ങൾക്ക് ദ്രുത കണക്കുകൂട്ടലുകൾ ആവശ്യമുണ്ടെങ്കിൽ, പ്രക്രിയ വേഗത്തിലാക്കാൻ നിങ്ങൾക്ക് ചെയ്യാവുന്ന ചില കാര്യങ്ങളുണ്ട്.
- ഓപ്ഷനുകൾ വിൻഡോ തുറക്കുക, വലതുവശത്തുള്ള മെനുവിൽ "ഫോർമുലകൾ" എന്ന ഇനം തിരഞ്ഞെടുക്കുക.
- "വർക്ക്ബുക്കിലെ കണക്കുകൂട്ടലുകൾ" വിഭാഗത്തിൽ "ഡാറ്റ ടേബിളുകൾ ഒഴികെയുള്ള ഓട്ടോമാറ്റിക്" എന്ന ഇനം തിരഞ്ഞെടുക്കുക.
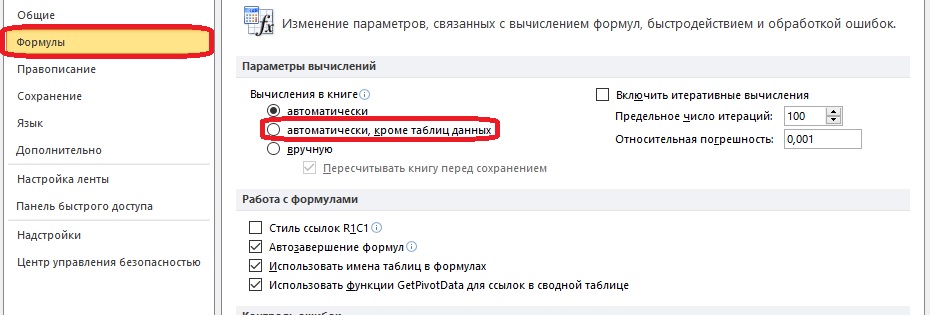
- പട്ടികയിലെ ഫലങ്ങൾ സ്വമേധയാ വീണ്ടും കണക്കാക്കാം. ഇത് ചെയ്യുന്നതിന്, ഫോർമുലകൾ തിരഞ്ഞെടുത്ത് എഫ് കീ അമർത്തുക.
സെൻസിറ്റിവിറ്റി വിശകലനം നടത്തുന്നതിനുള്ള മറ്റ് ഉപകരണങ്ങൾ
സംവേദനക്ഷമത വിശകലനം നടത്താൻ നിങ്ങളെ സഹായിക്കുന്ന മറ്റ് ടൂളുകൾ പ്രോഗ്രാമിലുണ്ട്. സ്വമേധയാ ചെയ്യേണ്ട ചില പ്രവർത്തനങ്ങൾ അവർ ഓട്ടോമേറ്റ് ചെയ്യുന്നു.
- ആവശ്യമുള്ള ഫലം അറിയാമെങ്കിൽ "പാരാമീറ്റർ തിരഞ്ഞെടുക്കൽ" ഫംഗ്ഷൻ അനുയോജ്യമാണ്, അത്തരമൊരു ഫലം ലഭിക്കുന്നതിന് നിങ്ങൾ വേരിയബിളിന്റെ ഇൻപുട്ട് മൂല്യം അറിയേണ്ടതുണ്ട്..
- "പരിഹാരത്തിനായി തിരയുക" എന്നത് പ്രശ്നങ്ങൾ പരിഹരിക്കുന്നതിനുള്ള ഒരു ആഡ്-ഓൺ ആണ്. പരിധികൾ നിശ്ചയിക്കുകയും അവയിലേക്ക് പോയിന്റ് നൽകുകയും ചെയ്യേണ്ടത് ആവശ്യമാണ്, അതിനുശേഷം സിസ്റ്റം ഉത്തരം കണ്ടെത്തും. മൂല്യങ്ങൾ മാറ്റുന്നതിലൂടെ പരിഹാരം നിർണ്ണയിക്കപ്പെടുന്നു.
- സിനാരിയോ മാനേജർ ഉപയോഗിച്ച് സെൻസിറ്റിവിറ്റി വിശകലനം നടത്താം. ഡാറ്റ ടാബിന് കീഴിലുള്ള what-if വിശകലന മെനുവിൽ ഈ ടൂൾ കാണപ്പെടുന്നു. ഇത് നിരവധി സെല്ലുകളിലെ മൂല്യങ്ങളെ മാറ്റിസ്ഥാപിക്കുന്നു - സംഖ്യ 32 ൽ എത്താം. ഡിസ്പാച്ചർ ഈ മൂല്യങ്ങൾ താരതമ്യം ചെയ്യുന്നു, അതിനാൽ ഉപയോക്താവിന് അവ സ്വമേധയാ മാറ്റേണ്ടതില്ല. സ്ക്രിപ്റ്റ് മാനേജർ ഉപയോഗിക്കുന്നതിനുള്ള ഒരു ഉദാഹരണം:
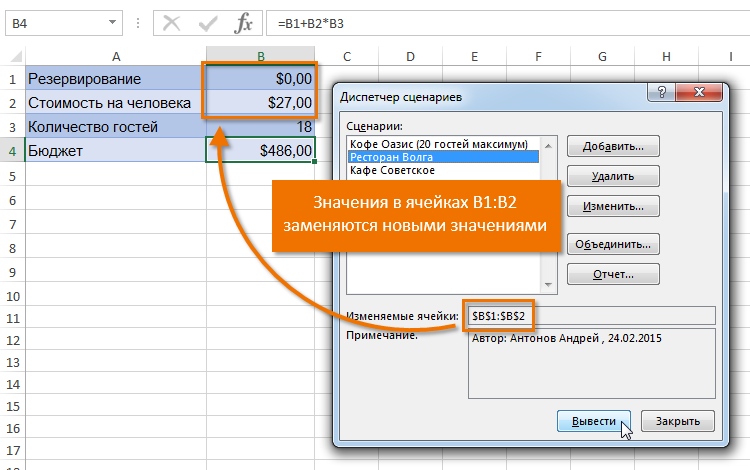
Excel-ലെ ഒരു നിക്ഷേപ പദ്ധതിയുടെ സെൻസിറ്റിവിറ്റി വിശകലനം
നിക്ഷേപം പോലുള്ള പ്രവചനം ആവശ്യമുള്ള സാഹചര്യങ്ങളിൽ എന്താണ്-ഇഫ് വിശകലനം പ്രത്യേകിച്ചും ഉപയോഗപ്രദമാണ്. ചില ഘടകങ്ങളിലെ മാറ്റങ്ങളുടെ ഫലമായി ഒരു കമ്പനിയുടെ സ്റ്റോക്കിന്റെ മൂല്യം എങ്ങനെ മാറുമെന്ന് കണ്ടെത്താൻ വിശകലന വിദഗ്ധർ ഈ രീതി ഉപയോഗിക്കുന്നു.
നിക്ഷേപ സെൻസിറ്റിവിറ്റി വിശകലന രീതി
"എന്താണെങ്കിൽ" എന്ന് വിശകലനം ചെയ്യുമ്പോൾ എണ്ണൽ ഉപയോഗിക്കുക - മാനുവൽ അല്ലെങ്കിൽ ഓട്ടോമാറ്റിക്. മൂല്യങ്ങളുടെ ശ്രേണി അറിയപ്പെടുന്നു, അവ ഓരോന്നായി ഫോർമുലയിലേക്ക് മാറ്റിസ്ഥാപിക്കുന്നു. ഫലം ഒരു കൂട്ടം മൂല്യങ്ങളാണ്. അവയിൽ നിന്ന് ഉചിതമായ നമ്പർ തിരഞ്ഞെടുക്കുക. സാമ്പത്തിക മേഖലയിൽ സംവേദനക്ഷമത വിശകലനം നടത്തുന്ന നാല് സൂചകങ്ങൾ നമുക്ക് പരിഗണിക്കാം:
- മൊത്തം നിലവിലെ മൂല്യം - വരുമാനത്തിന്റെ തുകയിൽ നിന്ന് നിക്ഷേപത്തിന്റെ തുക കുറച്ചാണ് കണക്കാക്കുന്നത്.
- വരുമാനത്തിന്റെ / ലാഭത്തിന്റെ ആന്തരിക നിരക്ക് - ഒരു വർഷത്തിൽ ഒരു നിക്ഷേപത്തിൽ നിന്ന് എത്ര ലാഭം ലഭിക്കണമെന്ന് സൂചിപ്പിക്കുന്നു.
- എല്ലാ ലാഭത്തിന്റെയും പ്രാരംഭ നിക്ഷേപത്തിന്റെ അനുപാതമാണ് തിരിച്ചടവ് അനുപാതം.
- ഡിസ്കൗണ്ട് ചെയ്ത ലാഭ സൂചിക - നിക്ഷേപത്തിന്റെ ഫലപ്രാപ്തിയെ സൂചിപ്പിക്കുന്നു.
പമാണസൂതം
ഈ ഫോർമുല ഉപയോഗിച്ച് എംബഡിംഗ് സെൻസിറ്റിവിറ്റി കണക്കാക്കാം: % ലെ ഔട്ട്പുട്ട് പരാമീറ്ററിലെ മാറ്റം / % ലെ ഇൻപുട്ട് പരാമീറ്ററിൽ മാറ്റം.
ഔട്ട്പുട്ട്, ഇൻപുട്ട് പാരാമീറ്ററുകൾ നേരത്തെ വിവരിച്ച മൂല്യങ്ങളാകാം.
- സ്റ്റാൻഡേർഡ് സാഹചര്യങ്ങളിൽ നിങ്ങൾ ഫലം അറിയേണ്ടതുണ്ട്.
- ഞങ്ങൾ വേരിയബിളുകളിലൊന്ന് മാറ്റിസ്ഥാപിക്കുകയും ഫലത്തിലെ മാറ്റങ്ങൾ നിരീക്ഷിക്കുകയും ചെയ്യുന്നു.
- സ്ഥാപിത വ്യവസ്ഥകളുമായി ബന്ധപ്പെട്ട് രണ്ട് പാരാമീറ്ററുകളുടെയും ശതമാനം മാറ്റം ഞങ്ങൾ കണക്കാക്കുന്നു.
- ലഭിച്ച ശതമാനം ഞങ്ങൾ ഫോർമുലയിലേക്ക് തിരുകുകയും സംവേദനക്ഷമത നിർണ്ണയിക്കുകയും ചെയ്യുന്നു.
Excel-ലെ ഒരു നിക്ഷേപ പദ്ധതിയുടെ സെൻസിറ്റിവിറ്റി വിശകലനത്തിന്റെ ഒരു ഉദാഹരണം
വിശകലന രീതിയെക്കുറിച്ച് നന്നായി മനസ്സിലാക്കാൻ, ഒരു ഉദാഹരണം ആവശ്യമാണ്. ഇനിപ്പറയുന്ന അറിയപ്പെടുന്ന ഡാറ്റ ഉപയോഗിച്ച് നമുക്ക് പ്രോജക്റ്റ് വിശകലനം ചെയ്യാം:
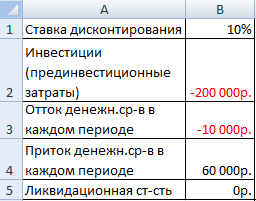
- പ്രോജക്റ്റ് വിശകലനം ചെയ്യാൻ പട്ടിക പൂരിപ്പിക്കുക.
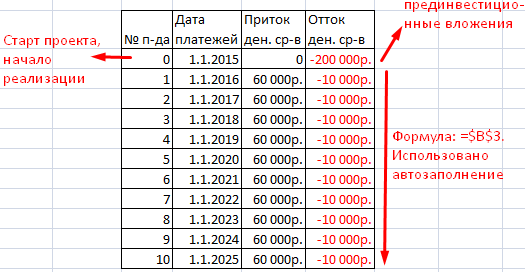
- OFFSET ഫംഗ്ഷൻ ഉപയോഗിച്ച് ഞങ്ങൾ പണമൊഴുക്ക് കണക്കാക്കുന്നു. പ്രാരംഭ ഘട്ടത്തിൽ, ഒഴുക്ക് നിക്ഷേപങ്ങൾക്ക് തുല്യമാണ്. അടുത്തതായി, ഞങ്ങൾ ഫോർമുല പ്രയോഗിക്കുന്നു: =IF(OFFSET(നമ്പർ,1;)=2;SUM(ഇൻഫ്ലോ 1:ഔട്ട്ഫ്ലോ 1); SUM(ഇൻഫ്ലോ 1:ഔട്ട്ഫ്ലോ 1)+$B$ 5)പട്ടികയുടെ ലേഔട്ട് അനുസരിച്ച് ഫോർമുലയിലെ സെൽ പദവികൾ വ്യത്യസ്തമായിരിക്കാം. അവസാനം, പ്രാരംഭ ഡാറ്റയിൽ നിന്നുള്ള മൂല്യം ചേർക്കുന്നു - സാൽവേജ് മൂല്യം.
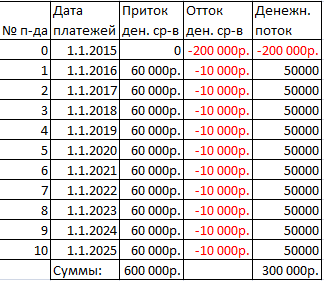
- പ്രോജക്റ്റ് അടയ്ക്കേണ്ട കാലയളവ് ഞങ്ങൾ നിർണ്ണയിക്കുന്നു. പ്രാരംഭ കാലയളവിൽ, ഞങ്ങൾ ഈ ഫോർമുല ഉപയോഗിക്കുന്നു: =ചുരുക്കത്തിൽ(G7: ജി17;»<0″). സെൽ ശ്രേണി പണമൊഴുക്ക് കോളമാണ്. തുടർന്നുള്ള കാലയളവുകൾക്കായി, ഞങ്ങൾ ഈ ഫോർമുല പ്രയോഗിക്കുന്നു: =പ്രാരംഭ കാലയളവ്+IF(ആദ്യ ഇ.സ്ട്രീം>0; ആദ്യ ഇ.സ്ട്രീം;0). 4 വർഷത്തിനുള്ളിൽ പദ്ധതി ബ്രെക്ഇവൻ പോയിന്റിലാണ്.
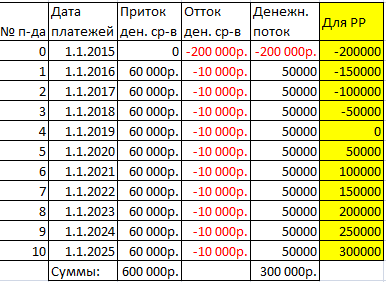
- പദ്ധതി പൂർത്തീകരിക്കുമ്പോൾ ആ കാലഘട്ടങ്ങളുടെ നമ്പറുകൾക്കായി ഞങ്ങൾ ഒരു കോളം സൃഷ്ടിക്കുന്നു.
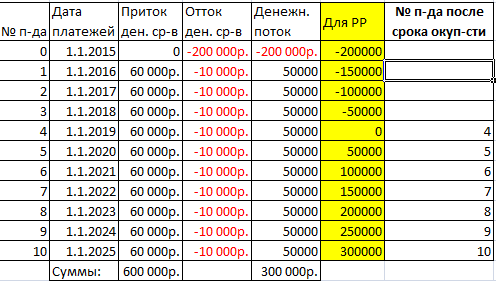
- നിക്ഷേപത്തിന്റെ വരുമാനം ഞങ്ങൾ കണക്കാക്കുന്നു. ഒരു പ്രത്യേക കാലയളവിലെ ലാഭം പ്രാരംഭ നിക്ഷേപത്താൽ വിഭജിക്കപ്പെടുന്ന ഒരു പദപ്രയോഗം നടത്തേണ്ടത് ആവശ്യമാണ്.
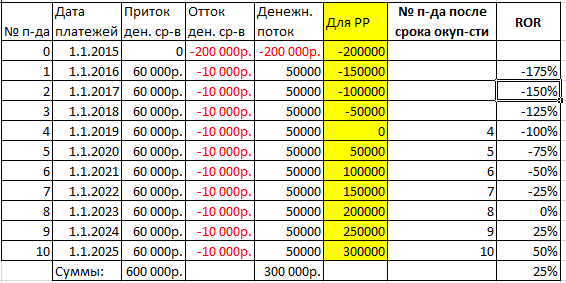
- ഈ ഫോർമുല ഉപയോഗിച്ച് ഞങ്ങൾ കിഴിവ് ഘടകം നിർണ്ണയിക്കുന്നു: =1/(1+ഡിസ്ക്.%) ^എണ്ണം.
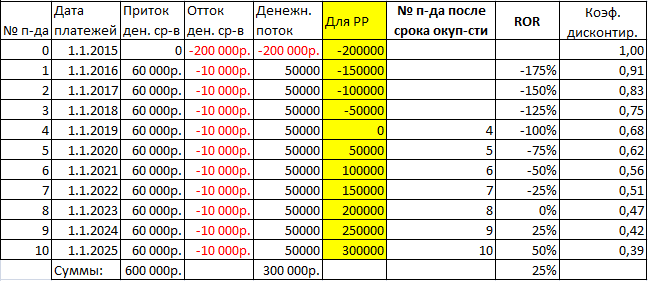
- ഗുണനം ഉപയോഗിച്ച് ഞങ്ങൾ നിലവിലെ മൂല്യം കണക്കാക്കുന്നു - പണമൊഴുക്ക് ഡിസ്കൗണ്ട് ഘടകം കൊണ്ട് ഗുണിക്കുന്നു.
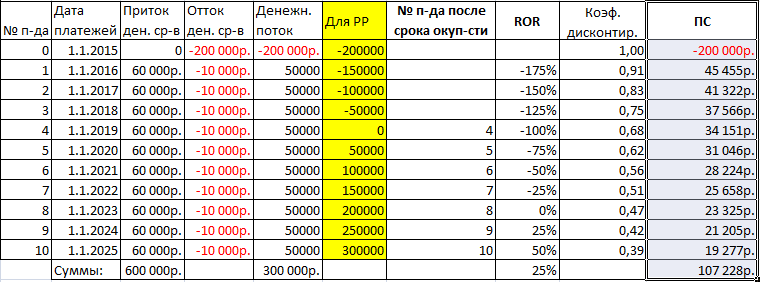
- നമുക്ക് PI (ലാഭക്ഷമത സൂചിക) കണക്കാക്കാം. കാലക്രമേണ നിലവിലെ മൂല്യം പദ്ധതിയുടെ തുടക്കത്തിലെ നിക്ഷേപം കൊണ്ട് ഹരിക്കുന്നു.
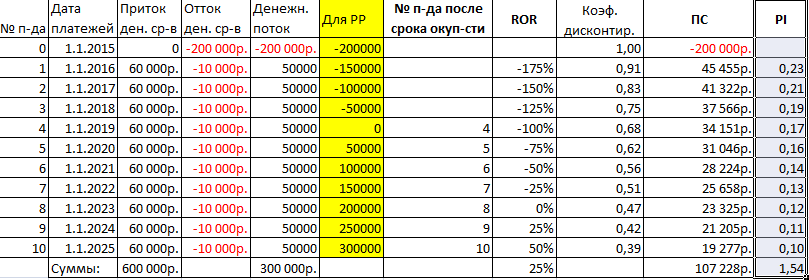
- IRR ഫംഗ്ഷൻ ഉപയോഗിച്ച് ആന്തരിക റിട്ടേൺ നിരക്ക് നിർവചിക്കാം: =IRR(പണമൊഴുക്കിന്റെ പരിധി).
ഡാറ്റാഷീറ്റ് ഉപയോഗിച്ചുള്ള നിക്ഷേപ സെൻസിറ്റിവിറ്റി വിശകലനം
നിക്ഷേപ മേഖലയിലെ പ്രോജക്ടുകളുടെ വിശകലനത്തിന്, മറ്റ് രീതികൾ ഒരു ഡാറ്റാ ടേബിളിനേക്കാൾ അനുയോജ്യമാണ്. ഒരു ഫോർമുല കംപൈൽ ചെയ്യുമ്പോൾ പല ഉപയോക്താക്കൾക്കും ആശയക്കുഴപ്പം അനുഭവപ്പെടുന്നു. മറ്റുള്ളവയിലെ മാറ്റങ്ങളിൽ ഒരു ഘടകത്തിന്റെ ആശ്രിതത്വം കണ്ടെത്തുന്നതിന്, കണക്കുകൂട്ടലുകൾ നൽകുന്നതിനും ഡാറ്റ വായിക്കുന്നതിനും നിങ്ങൾ ശരിയായ സെല്ലുകൾ തിരഞ്ഞെടുക്കേണ്ടതുണ്ട്.
കണക്കുകൂട്ടൽ ഓട്ടോമേഷൻ ഉപയോഗിച്ച് Excel-ൽ ഫാക്ടറും ഡിസ്പർഷൻ വിശകലനവും
സംവേദനക്ഷമത വിശകലനത്തിന്റെ മറ്റൊരു ടൈപ്പോളജി ഫാക്ടർ വിശകലനവും വ്യത്യാസത്തിന്റെ വിശകലനവുമാണ്. ആദ്യ തരം സംഖ്യകൾ തമ്മിലുള്ള ബന്ധത്തെ നിർവചിക്കുന്നു, രണ്ടാമത്തേത് ഒരു വേരിയബിളിനെ മറ്റുള്ളവരിൽ ആശ്രയിക്കുന്നത് വെളിപ്പെടുത്തുന്നു.
Excel-ൽ ANOVA
അത്തരമൊരു വിശകലനത്തിന്റെ ഉദ്ദേശ്യം മൂല്യത്തിന്റെ വ്യതിയാനത്തെ മൂന്ന് ഘടകങ്ങളായി വിഭജിക്കുക എന്നതാണ്:
- മറ്റ് മൂല്യങ്ങളുടെ സ്വാധീനത്തിന്റെ ഫലമായി വ്യതിയാനം.
- അതിനെ ബാധിക്കുന്ന മൂല്യങ്ങളുടെ ബന്ധം മൂലമുള്ള മാറ്റങ്ങൾ.
- ക്രമരഹിതമായ മാറ്റങ്ങൾ.
Excel ആഡ്-ഇൻ "ഡാറ്റ അനാലിസിസ്" വഴി വ്യതിയാനങ്ങളുടെ വിശകലനം നടത്താം. ഇത് പ്രവർത്തനക്ഷമമാക്കിയിട്ടില്ലെങ്കിൽ, ക്രമീകരണങ്ങളിൽ ഇത് പ്രവർത്തനക്ഷമമാക്കാം.
പ്രാരംഭ പട്ടിക രണ്ട് നിയമങ്ങൾ പാലിക്കണം: ഓരോ മൂല്യത്തിനും ഒരു കോളം ഉണ്ട്, അതിലെ ഡാറ്റ ആരോഹണ അല്ലെങ്കിൽ അവരോഹണ ക്രമത്തിൽ ക്രമീകരിച്ചിരിക്കുന്നു. സംഘട്ടനത്തിലെ പെരുമാറ്റത്തിൽ വിദ്യാഭ്യാസ നിലവാരത്തിന്റെ സ്വാധീനം പരിശോധിക്കേണ്ടത് ആവശ്യമാണ്.
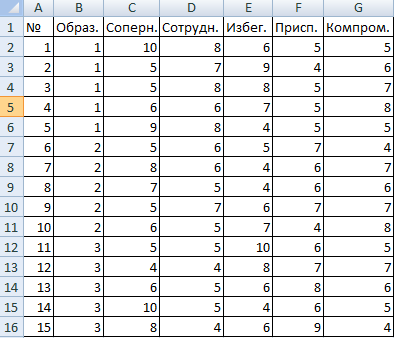
- ഡാറ്റ ടാബിൽ ഡാറ്റ അനാലിസിസ് ടൂൾ കണ്ടെത്തി അതിന്റെ വിൻഡോ തുറക്കുക. പട്ടികയിൽ, നിങ്ങൾ വേരിയൻസിന്റെ വൺ-വേ വിശകലനം തിരഞ്ഞെടുക്കേണ്ടതുണ്ട്.
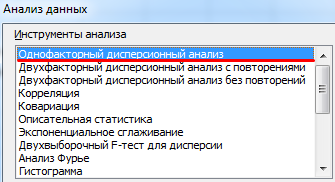
- ഡയലോഗ് ബോക്സിലെ വരികൾ പൂരിപ്പിക്കുക. ഹെഡ്ഡറുകളും അക്കങ്ങളും ഒഴികെയുള്ള എല്ലാ സെല്ലുകളും ഇൻപുട്ട് ഇടവേളയാണ്. നിരകൾ അനുസരിച്ച് ഗ്രൂപ്പ് ചെയ്യുക. ഞങ്ങൾ ഫലങ്ങൾ ഒരു പുതിയ ഷീറ്റിൽ പ്രദർശിപ്പിക്കുന്നു.
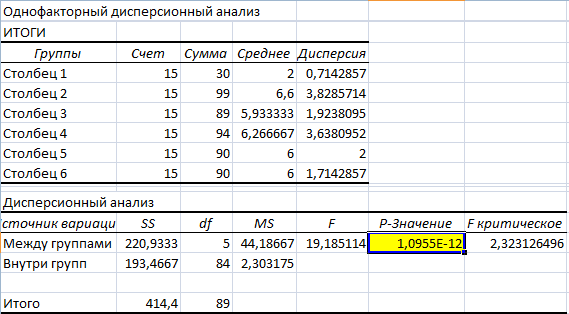
മഞ്ഞ സെല്ലിലെ മൂല്യം ഒന്നിൽ കൂടുതലായതിനാൽ, അനുമാനം തെറ്റായി കണക്കാക്കാം - വൈരുദ്ധ്യത്തിൽ വിദ്യാഭ്യാസവും പെരുമാറ്റവും തമ്മിൽ യാതൊരു ബന്ധവുമില്ല.
Excel-ലെ ഫാക്ടർ വിശകലനം: ഒരു ഉദാഹരണം
വിൽപ്പന മേഖലയിലെ ഡാറ്റയുടെ ബന്ധം നമുക്ക് വിശകലനം ചെയ്യാം - ജനപ്രിയവും ജനപ്രിയമല്ലാത്തതുമായ ഉൽപ്പന്നങ്ങൾ തിരിച്ചറിയേണ്ടത് ആവശ്യമാണ്. പ്രാരംഭ വിവരങ്ങൾ:
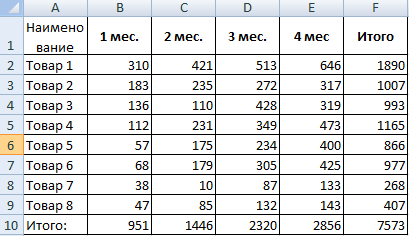
- രണ്ടാം മാസത്തിൽ ഏറ്റവും കൂടുതൽ ഡിമാൻഡ് വർധിച്ചത് ഏത് സാധനത്തിനാണ് എന്ന് കണ്ടെത്തേണ്ടതുണ്ട്. ഡിമാൻഡിലെ വളർച്ചയും കുറവും നിർണ്ണയിക്കാൻ ഞങ്ങൾ ഒരു പുതിയ പട്ടിക തയ്യാറാക്കുകയാണ്. ഈ ഫോർമുല ഉപയോഗിച്ച് വളർച്ച കണക്കാക്കുന്നു: =IF((ഡിമാൻഡ് 2-ഡിമാൻഡ് 1)>0; ഡിമാൻഡ് 2- ഡിമാൻഡ് 1;0). ഫോർമുല കുറയ്ക്കുക: =IF(വളർച്ച=0; ഡിമാൻഡ് 1- ഡിമാൻഡ് 2;0).
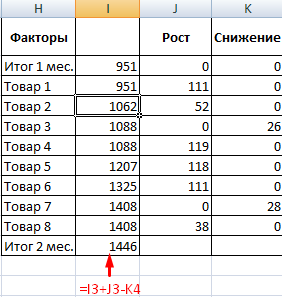
- ചരക്കുകളുടെ ഡിമാൻഡിലെ വളർച്ച ശതമാനമായി കണക്കാക്കുക: =IF(വളർച്ച/ഫലം 2 =0; കുറവ്/ഫലം 2; വളർച്ച/ഫലം 2).
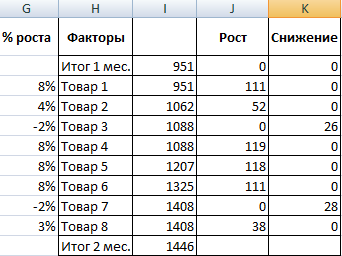
- വ്യക്തതയ്ക്കായി നമുക്ക് ഒരു ചാർട്ട് ഉണ്ടാക്കാം - സെല്ലുകളുടെ ഒരു ശ്രേണി തിരഞ്ഞെടുത്ത് "ഇൻസേർട്ട്" ടാബിലൂടെ ഒരു ഹിസ്റ്റോഗ്രാം സൃഷ്ടിക്കുക. ക്രമീകരണങ്ങളിൽ, നിങ്ങൾ ഫിൽ നീക്കംചെയ്യേണ്ടതുണ്ട്, ഇത് ഫോർമാറ്റ് ഡാറ്റ സീരീസ് ടൂൾ വഴി ചെയ്യാം.
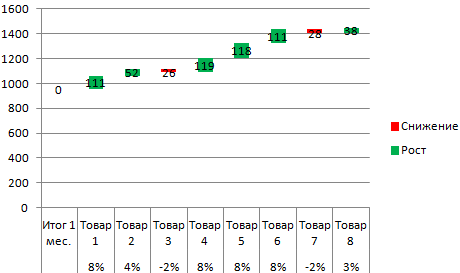
Excel-ലെ വ്യത്യാസത്തിന്റെ രണ്ട്-വഴി വിശകലനം
വ്യതിയാനങ്ങളുടെ വിശകലനം നിരവധി വേരിയബിളുകൾ ഉപയോഗിച്ചാണ് നടത്തുന്നത്. ഒരു ഉദാഹരണത്തിലൂടെ ഇത് പരിഗണിക്കുക: വ്യത്യസ്ത വോളിയത്തിന്റെ ശബ്ദത്തോടുള്ള പ്രതികരണം പുരുഷന്മാരിലും സ്ത്രീകളിലും എത്ര വേഗത്തിൽ പ്രത്യക്ഷപ്പെടുന്നുവെന്ന് നിങ്ങൾ കണ്ടെത്തേണ്ടതുണ്ട്.
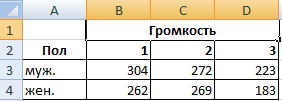
- ഞങ്ങൾ "ഡാറ്റ അനാലിസിസ്" തുറക്കുന്നു, പട്ടികയിൽ നിങ്ങൾ ആവർത്തനങ്ങളില്ലാതെ വ്യതിയാനത്തിന്റെ രണ്ട്-വഴി വിശകലനം കണ്ടെത്തേണ്ടതുണ്ട്.
- ഇൻപുട്ട് ഇടവേള - ഡാറ്റ അടങ്ങിയിരിക്കുന്ന സെല്ലുകൾ (തലക്കെട്ടില്ലാതെ). ഞങ്ങൾ ഒരു പുതിയ ഷീറ്റിൽ ഫലങ്ങൾ പ്രദർശിപ്പിക്കുകയും "ശരി" ക്ലിക്കുചെയ്യുക.
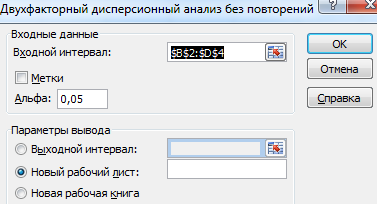
എഫ് മൂല്യം എഫ്-ക്രിട്ടിക്കലിനേക്കാൾ കൂടുതലാണ്, അതായത് ശബ്ദത്തോടുള്ള പ്രതികരണത്തിന്റെ വേഗതയെ തറ ബാധിക്കുന്നു.
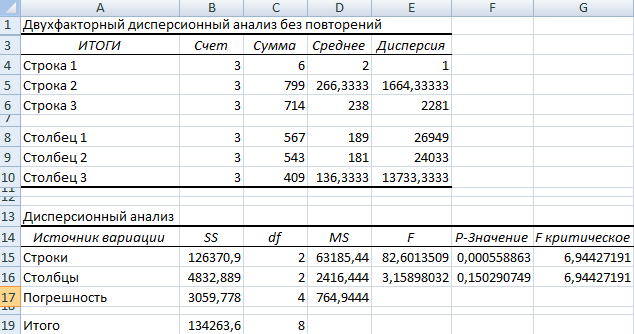
തീരുമാനം
ഈ ലേഖനത്തിൽ, ഒരു Excel സ്പ്രെഡ്ഷീറ്റിലെ സെൻസിറ്റിവിറ്റി വിശകലനം വിശദമായി ചർച്ചചെയ്തു, അതിലൂടെ ഓരോ ഉപയോക്താവിനും അതിന്റെ ആപ്ലിക്കേഷന്റെ രീതികൾ മനസ്സിലാക്കാൻ കഴിയും.