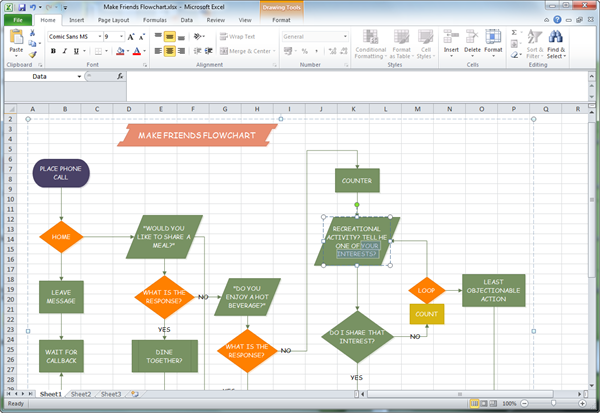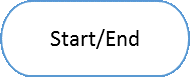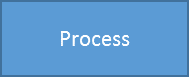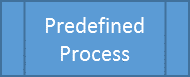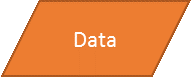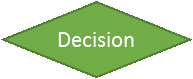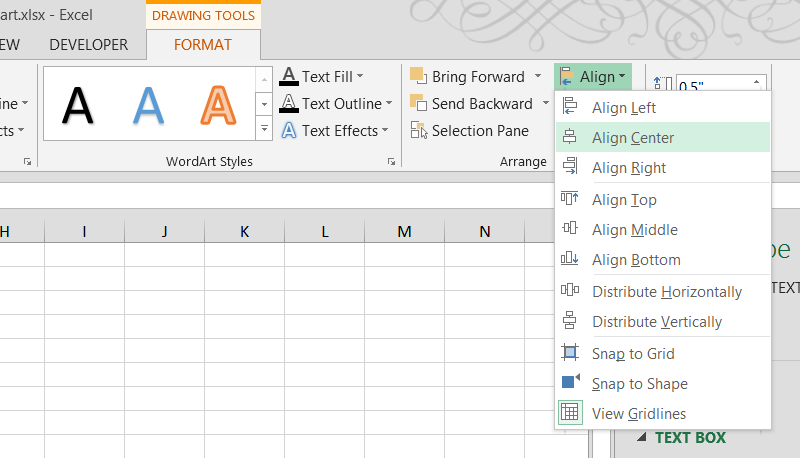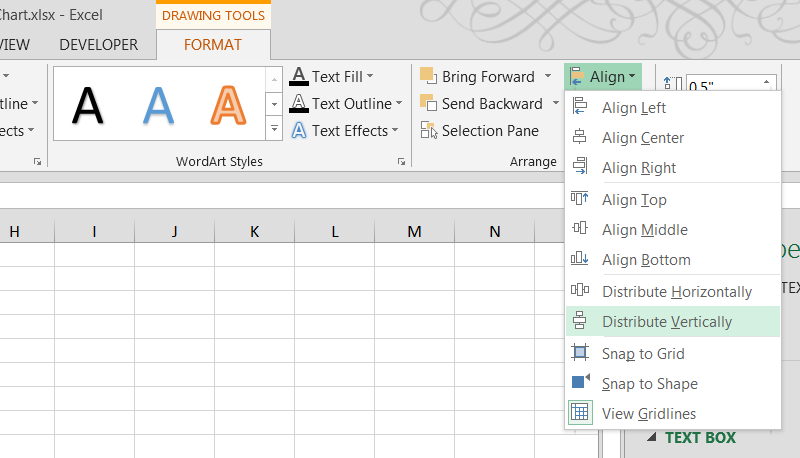ഉള്ളടക്കം
നിങ്ങൾ എപ്പോഴെങ്കിലും ഒരു രേഖയ്ക്കോ ബിസിനസ്സ് പ്രക്രിയയ്ക്കോ വേണ്ടി ഒരു ഫ്ലോചാർട്ട് സൃഷ്ടിച്ചിട്ടുണ്ടോ? ചില കമ്പനികൾ ചില മൗസ് ക്ലിക്കുകളിലൂടെ ഫ്ലോചാർട്ടുകൾ സൃഷ്ടിക്കാൻ കഴിയുന്ന വിലകൂടിയ പ്രത്യേക സോഫ്റ്റ്വെയർ വാങ്ങുന്നു. മറ്റ് കമ്പനികൾ മറ്റൊരു പാത തിരഞ്ഞെടുക്കുന്നു: അവർ ഇതിനകം ഉള്ളതും അവരുടെ ജീവനക്കാർക്ക് എങ്ങനെ പ്രവർത്തിക്കണമെന്ന് അറിയാവുന്നതുമായ ഒരു ഉപകരണം ഉപയോഗിക്കുന്നു. ഞങ്ങൾ Microsoft Excel നെക്കുറിച്ചാണ് സംസാരിക്കുന്നതെന്ന് നിങ്ങൾ ഊഹിച്ചതായി ഞാൻ കരുതുന്നു.
ഒരു പദ്ധതി തയ്യാറാക്കുക
സംഭവിക്കേണ്ട സംഭവങ്ങൾ, എടുക്കേണ്ട തീരുമാനങ്ങൾ, ആ തീരുമാനങ്ങളുടെ അനന്തരഫലങ്ങൾ എന്നിവയുടെ യുക്തിസഹമായ ഘടന കാണിക്കുക എന്നതാണ് ഒരു ഫ്ലോചാർട്ടിന്റെ ലക്ഷ്യം. അതിനാൽ, നിങ്ങളുടെ ചിന്തകൾ ക്രമീകരിക്കാൻ ആദ്യം കുറച്ച് മിനിറ്റുകൾ എടുത്താൽ ഒരു ഫ്ലോചാർട്ട് നിർമ്മിക്കുന്നത് നിസ്സംശയമായും എളുപ്പമായിരിക്കും. കുഴഞ്ഞുമറിഞ്ഞതും മോശമായി ചിന്തിക്കാത്തതുമായ ഘട്ടങ്ങൾ കൊണ്ട് നിർമ്മിച്ച ഒരു ഫ്ലോചാർട്ട് കാര്യമായ പ്രയോജനം ചെയ്യില്ല.
അതിനാൽ കുറിപ്പുകൾ എടുക്കാൻ കുറച്ച് മിനിറ്റ് എടുക്കുക. ഏത് ഫോർമാറ്റിൽ എന്നത് പ്രശ്നമല്ല, പ്രധാന കാര്യം പ്രക്രിയയുടെ ഓരോ ഘട്ടവും എഴുതുകയും ഓരോ തീരുമാനവും സാധ്യമായ അനന്തരഫലങ്ങൾ ഉപയോഗിച്ച് പരിഹരിക്കുകയും ചെയ്യുക എന്നതാണ്.
ഇനങ്ങൾ ഇഷ്ടാനുസൃതമാക്കുക
ഓരോ ഔട്ട്ലൈൻ ഘട്ടത്തിനും, Excel-ലേക്ക് ഫ്ലോചാർട്ട് ഘടകങ്ങൾ ചേർക്കുക.
- വിപുലമായ ടാബിൽ കൂട്ടിച്ചേര്ക്കുക (തിരുകുക) ക്ലിക്ക് ചെയ്യുക കണക്കുകൾ (രൂപങ്ങൾ).
- കണക്കുകളുടെ തുറന്ന പട്ടിക പ്രധാന ഗ്രൂപ്പുകളായി തിരിച്ചിരിക്കുന്നു. ഗ്രൂപ്പിലേക്ക് താഴേക്ക് സ്ക്രോൾ ചെയ്യുക ബ്ലോക്ക് ഡയഗ്രം (ഫ്ലോചാർട്ട്).
- ഒരു ഘടകം തിരഞ്ഞെടുക്കുക.
- ഒരു ഘടകത്തിലേക്ക് ടെക്സ്റ്റ് ചേർക്കാൻ, അതിൽ വലത്-ക്ലിക്കുചെയ്ത് തിരഞ്ഞെടുക്കുക ടെക്സ്റ്റ് മാറ്റുക (ടെക്സ്റ്റ് എഡിറ്റ് ചെയ്യുക).
- വിപുലമായ ടാബിൽ ചട്ടക്കൂട് (ഫോർമാറ്റ്) മെനു റിബൺ ഇനത്തിന്റെ ശൈലിയും വർണ്ണ സ്കീമും തിരഞ്ഞെടുക്കുക.
ഒരു ഘടകത്തിൽ പൂർത്തിയാകുമ്പോൾ, ഉദ്ദേശിച്ച ഘടനയുടെ അടുത്ത ഇനത്തിനായി അടുത്ത ഘടകം ചേർക്കുക, തുടർന്ന് അടുത്തത്, അങ്ങനെ മുഴുവൻ ഘടനയും സ്ക്രീനിൽ ദൃശ്യമാകുന്നതുവരെ.
ഓരോ ഫ്ലോചാർട്ട് മൂലകത്തിന്റെയും ആകൃതി ശ്രദ്ധിക്കുക. ഘടനയുടെ ഓരോ ഘട്ടത്തിലും ഏത് ഫംഗ്ഷനാണ് എക്സിക്യൂട്ട് ചെയ്യുന്നതെന്ന് ഫോം വായനക്കാരനോട് പറയുന്നു. ഫോമുകളുടെ നിലവാരമില്ലാത്ത ഉപയോഗം വായനക്കാരെ ആശയക്കുഴപ്പത്തിലാക്കുമെന്നതിനാൽ, എല്ലാ ഫോമുകളും പൊതുവായി അംഗീകരിക്കപ്പെട്ട ഉദ്ദേശ്യത്തിന് അനുസൃതമായി ഉപയോഗിക്കാൻ ശുപാർശ ചെയ്യുന്നു.
ഏറ്റവും സാധാരണമായ ചില ഇനങ്ങൾ ഇതാ:
- ഫ്ലോചാർട്ടിന്റെ ആരംഭമോ അവസാനമോ:

- വർക്ക്ഫ്ലോ, പിന്തുടരേണ്ട നടപടിക്രമം:

- പുനരുപയോഗിക്കാവുന്ന സബ്റൂട്ടീൻ പോലെയുള്ള ഒരു മുൻനിശ്ചയിച്ച പ്രക്രിയ:

- ഡാറ്റാബേസ് പട്ടിക അല്ലെങ്കിൽ മറ്റ് ഡാറ്റ ഉറവിടം:

- മുമ്പത്തെ പ്രക്രിയ ശരിയായി നടത്തിയോ എന്ന് വിലയിരുത്തുന്നത് പോലെയുള്ള ഒരു തീരുമാനമെടുക്കൽ. റോംബസിന്റെ ഓരോ കോണിൽ നിന്നും പുറപ്പെടുന്ന കണക്ഷൻ ലൈനുകൾ സാധ്യമായ വിവിധ പരിഹാരങ്ങളുമായി പൊരുത്തപ്പെടുന്നു:

ഘടകങ്ങൾ സംഘടിപ്പിക്കുക
എല്ലാ ഘടകങ്ങളും ഷീറ്റിൽ ചേർത്ത ശേഷം:
- ഒരു ഇരട്ട നിരയിൽ ഘടകങ്ങൾ ക്രമീകരിക്കുന്നതിന്, മൗസ് കീ അമർത്തി അവയിൽ ക്ലിക്ക് ചെയ്ത് നിരവധി ഘടകങ്ങൾ തിരഞ്ഞെടുക്കുക മാറ്റം, തുടർന്ന് ടാബിൽ ചട്ടക്കൂട് (ഫോർമാറ്റ്) ക്ലിക്ക് ചെയ്യുക സെന്റർ വിന്യസിക്കുക (അലൈൻ സെന്റർ).

- ഒന്നിലധികം ഘടകങ്ങൾ തമ്മിലുള്ള അകലം മികച്ചതാക്കാൻ, അവയും ടാബിലും തിരഞ്ഞെടുക്കുക ചട്ടക്കൂട് (ഫോർമാറ്റ്) ക്ലിക്ക് ചെയ്യുക ലംബമായി വിതരണം ചെയ്യുക (ലംബമായി വിതരണം ചെയ്യുക).

- മൂലകങ്ങളുടെ വലുപ്പം ഒന്നുതന്നെയാണെന്ന് ഉറപ്പാക്കുക. നിങ്ങളുടെ ഫ്ലോചാർട്ട് മനോഹരവും പ്രൊഫഷണലുമാക്കാൻ എല്ലാ ഘടകങ്ങളും ഒരേ ഉയരവും വീതിയും ആക്കുക. ടാബിലെ ഉചിതമായ ഫീൽഡുകളിൽ ആവശ്യമുള്ള മൂല്യങ്ങൾ നൽകി മൂലകത്തിന്റെ വീതിയും ഉയരവും സജ്ജമാക്കാൻ കഴിയും ചട്ടക്കൂട് (ഫോർമാറ്റ്) മെനു റിബണുകൾ.
ലിങ്ക് ലൈനുകൾ സജ്ജീകരിക്കുക
വിപുലമായ ടാബിൽ കൂട്ടിച്ചേര്ക്കുക (തിരുകുക) ക്ലിക്ക് ചെയ്യുക കണക്കുകൾ (ആകൃതികൾ) ഒരു നേരായ അമ്പടയാളം അല്ലെങ്കിൽ അമ്പടയാളമുള്ള ലെഡ്ജ് തിരഞ്ഞെടുക്കുക.
- നേരിട്ടുള്ള ക്രമത്തിലുള്ള രണ്ട് ഘടകങ്ങളെ ബന്ധിപ്പിക്കുന്നതിന് നേരായ അമ്പടയാളം ഉപയോഗിക്കുക.
- കണക്റ്റർ വളയേണ്ടിവരുമ്പോൾ ഒരു അമ്പടയാളം ഉപയോഗിക്കുക, ഉദാഹരണത്തിന്, ഒരു തീരുമാന ഘടകത്തിന് ശേഷം മുമ്പത്തെ ഘട്ടത്തിലേക്ക് മടങ്ങാൻ നിങ്ങൾ ആഗ്രഹിക്കുന്നുവെങ്കിൽ.
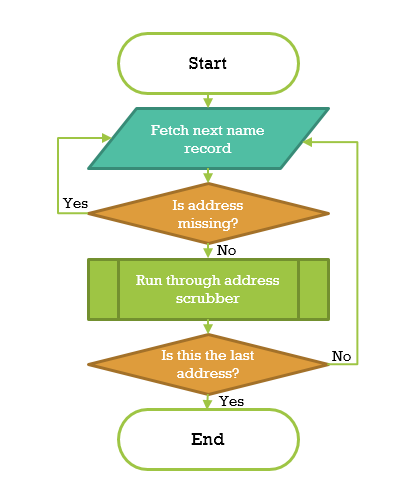
തുടർ പ്രവർത്തനങ്ങൾ
ഫ്ലോചാർട്ടുകൾ സൃഷ്ടിക്കുന്നതിനുള്ള നിരവധി അധിക ഘടകങ്ങളും ഇഷ്ടാനുസൃതമാക്കാവുന്ന ഫോർമാറ്റിംഗ് ഓപ്ഷനുകളുടെ അനന്തമായ വൈവിധ്യവും Excel വാഗ്ദാനം ചെയ്യുന്നു. ലഭ്യമായ എല്ലാ ഓപ്ഷനുകളും പരീക്ഷിച്ച് പരീക്ഷിക്കാൻ മടിക്കേണ്ടതില്ല!