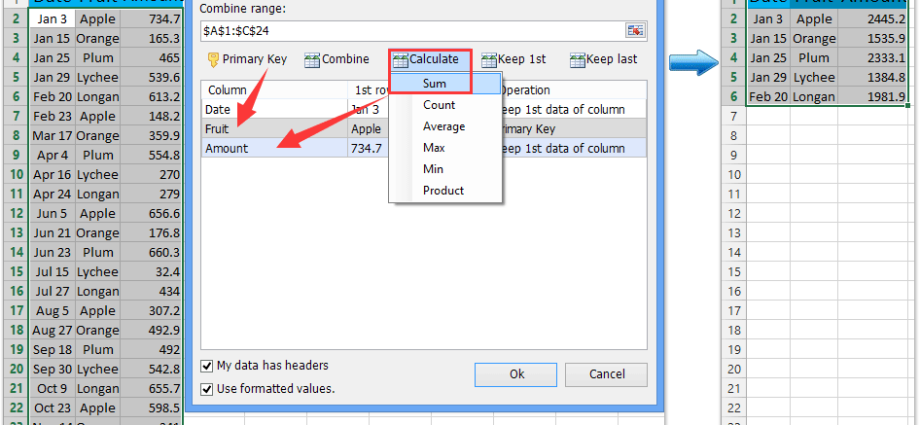ഉള്ളടക്കം
ചിലപ്പോൾ ചില കാര്യങ്ങൾ വരാൻ വളരെ സമയമെടുക്കും. എന്നാൽ അവ ഇതിനകം കണ്ടുപിടിച്ചപ്പോൾ, അവ വ്യക്തവും നിന്ദ്യവുമാണെന്ന് തോന്നുന്നു. "എന്ത്, അത് സാധ്യമായിരുന്നു?" എന്ന പരമ്പരയിൽ നിന്ന്.
ആദ്യ പതിപ്പുകളിൽ നിന്ന്, മൈക്രോസോഫ്റ്റ് എക്സൽ വിൻഡോയുടെ ചുവടെയുള്ള സ്റ്റാറ്റസ് ബാർ പരമ്പരാഗതമായി തിരഞ്ഞെടുത്ത സെല്ലുകളുടെ ആകെത്തുക പ്രദർശിപ്പിക്കുന്നു:
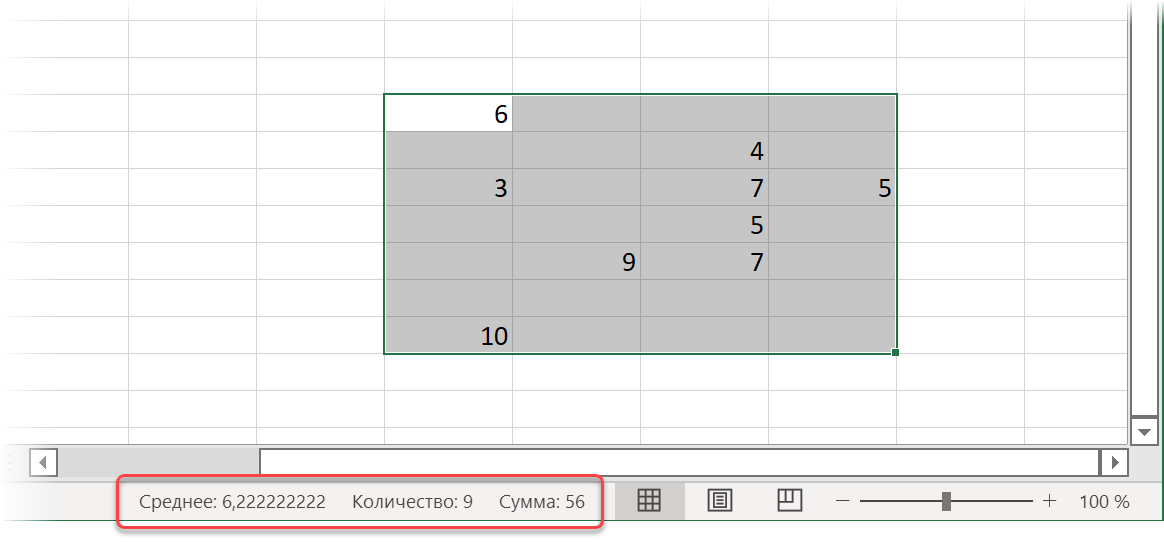
വേണമെങ്കിൽ, ഈ ഫലങ്ങളിൽ വലത്-ക്ലിക്കുചെയ്യാനും സന്ദർഭ മെനുവിൽ നിന്ന് ഞങ്ങൾ കാണാൻ ആഗ്രഹിക്കുന്ന ഫംഗ്ഷനുകൾ തിരഞ്ഞെടുക്കാനും പോലും സാധ്യമാണ്:
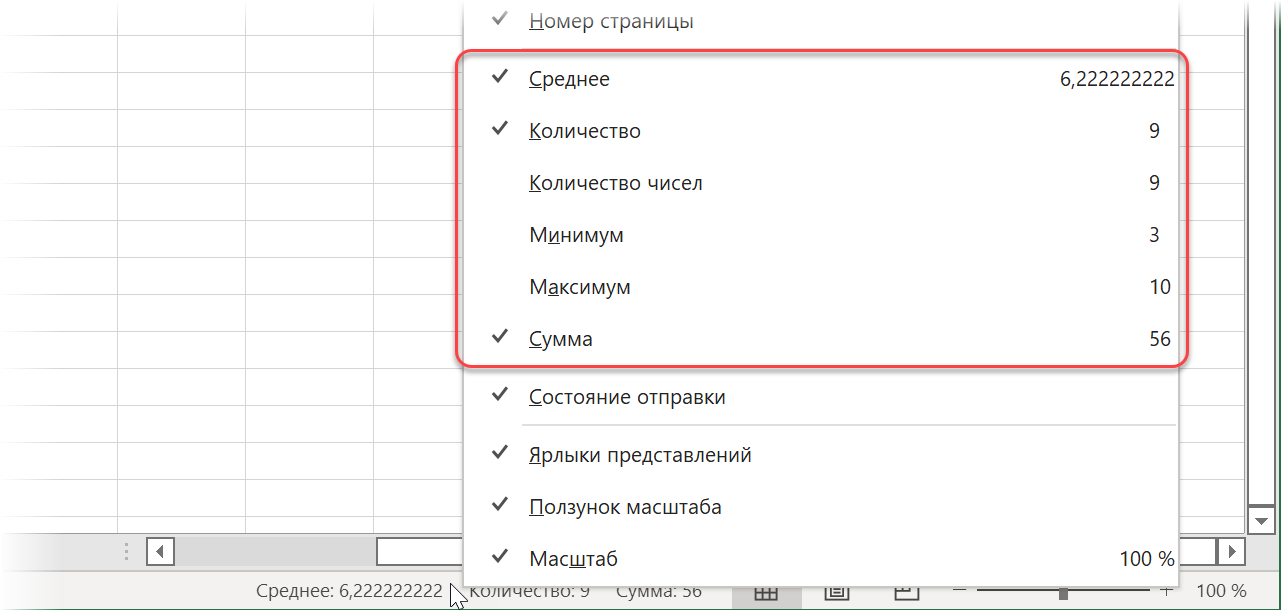
അടുത്തിടെ, ഏറ്റവും പുതിയ Excel അപ്ഡേറ്റുകളിൽ, Microsoft ഡെവലപ്പർമാർ ലളിതവും എന്നാൽ സമർത്ഥവുമായ ഒരു സവിശേഷത ചേർത്തു - ഇപ്പോൾ നിങ്ങൾ ഈ ഫലങ്ങളിൽ ക്ലിക്ക് ചെയ്യുമ്പോൾ, അവ ക്ലിപ്പ്ബോർഡിലേക്ക് പകർത്തപ്പെടും!
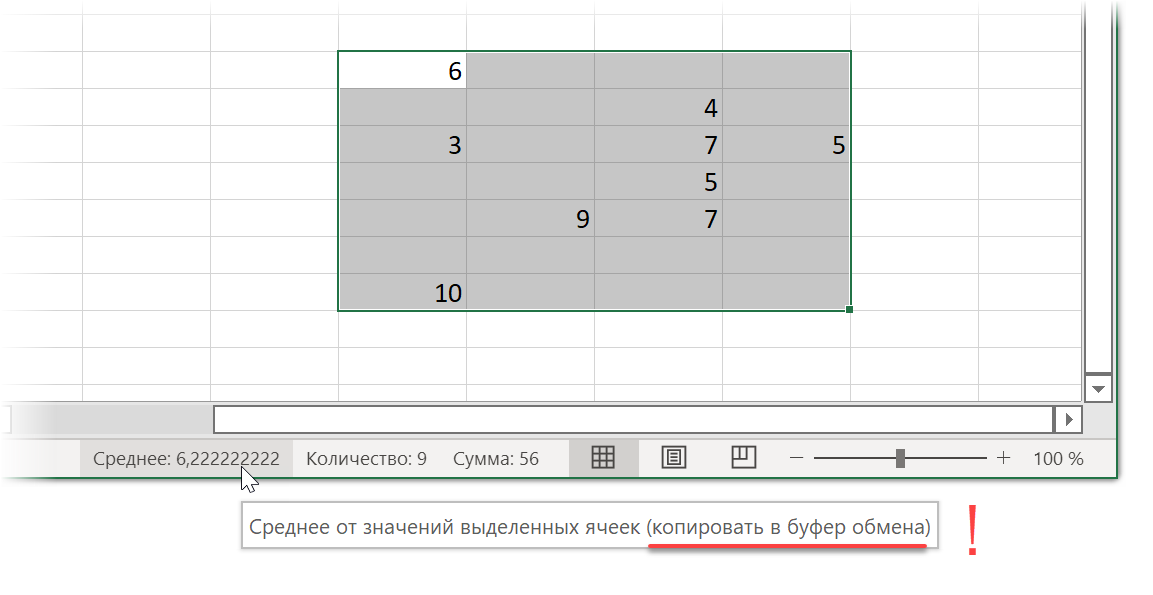
സൗന്ദര്യം.
എന്നാൽ ഇതുവരെ (അല്ലെങ്കിൽ ഇതിനകം?) Excel-ന്റെ അത്തരമൊരു പതിപ്പ് ഇല്ലാത്തവരുടെ കാര്യമോ? ഇവിടെയാണ് ലളിതമായ മാക്രോകൾ സഹായിക്കുന്നത്.
ഒരു മാക്രോ ഉപയോഗിച്ച് തിരഞ്ഞെടുത്ത സെല്ലുകളുടെ ആകെത്തുക ക്ലിപ്പ്ബോർഡിലേക്ക് പകർത്തുന്നു
ടാബിൽ തുറക്കുക ഡെവലപ്പർ (ഡെവലപ്പർ) എഡിറ്റർ വിഷ്വൽ ബേസിക് അല്ലെങ്കിൽ ഈ കീബോർഡ് കുറുക്കുവഴി ഉപയോഗിക്കുക ആൾട്ട്+F11. മെനു വഴി പുതിയ ശൂന്യമായ മൊഡ്യൂൾ ചേർക്കുക തിരുകുക - മൊഡ്യൂൾ താഴെ പറയുന്ന കോഡ് അവിടെ പകർത്തുക:
Sub SumSelected() TypeName(Selection) <> "Range" ആണെങ്കിൽ GetObject("New:{1C3B4210-F441-11CE-B9EA-00AA006B1A69}") ഉപയോഗിച്ച് സബ് എക്സിറ്റ് ചെയ്യുക അതിന്റെ യുക്തി ലളിതമാണ്:
- ആദ്യം "വിഡ്ഢിയിൽ നിന്നുള്ള സംരക്ഷണം" വരുന്നു - കൃത്യമായി എന്താണ് ഹൈലൈറ്റ് ചെയ്തതെന്ന് ഞങ്ങൾ പരിശോധിക്കുന്നു. സെല്ലുകൾ തിരഞ്ഞെടുത്തിട്ടില്ലെങ്കിൽ (എന്നാൽ, ഉദാഹരണത്തിന്, ഒരു ചാർട്ട്), തുടർന്ന് മാക്രോയിൽ നിന്ന് പുറത്തുകടക്കുക.
- തുടർന്ന് കമാൻഡ് ഉപയോഗിച്ച് ഗെറ്റോബ്ജക്റ്റ് ഞങ്ങൾ ഒരു പുതിയ ഡാറ്റാ ഒബ്ജക്റ്റ് സൃഷ്ടിക്കുന്നു, അവിടെ ഞങ്ങളുടെ തിരഞ്ഞെടുത്ത സെല്ലുകളുടെ ആകെത്തുക പിന്നീട് സംഭരിക്കപ്പെടും. ദൈർഘ്യമേറിയതും മനസ്സിലാക്കാൻ കഴിയാത്തതുമായ ആൽഫാന്യൂമെറിക് കോഡ്, വാസ്തവത്തിൽ, ലൈബ്രറി സ്ഥിതിചെയ്യുന്ന വിൻഡോസ് രജിസ്ട്രി ബ്രാഞ്ചിലേക്കുള്ള ഒരു ലിങ്കാണ്. Microsoft Forms 2.0 Object Library, അത്തരം വസ്തുക്കൾ സൃഷ്ടിക്കാൻ കഴിയും. ചിലപ്പോൾ ഈ ട്രിക്ക് എന്നും വിളിക്കപ്പെടുന്നു പരോക്ഷമായ വൈകി ബൈൻഡിംഗ്. നിങ്ങൾ ഇത് ഉപയോഗിക്കുന്നില്ലെങ്കിൽ, മെനുവിലൂടെ ഫയലിലെ ഈ ലൈബ്രറിയിലേക്ക് നിങ്ങൾ ഒരു ലിങ്ക് ഉണ്ടാക്കണം ഉപകരണങ്ങൾ - റഫറൻസുകൾ.
- തിരഞ്ഞെടുത്ത സെല്ലുകളുടെ ആകെത്തുക ഒരു കമാൻഡായി കണക്കാക്കുന്നു വർക്ക്ഷീറ്റ് ഫംഗ്ഷൻ. സം(തിരഞ്ഞെടുപ്പ്), തുടർന്ന് ലഭിച്ച തുക കമാൻഡ് ഉപയോഗിച്ച് ക്ലിപ്പ്ബോർഡിൽ സ്ഥാപിക്കുന്നു പുട്ട്ഇൻക്ലിപ്പ്ബോർഡ്
എളുപ്പത്തിൽ ഉപയോഗിക്കുന്നതിന്, നിങ്ങൾക്ക് തീർച്ചയായും, ബട്ടൺ ഉപയോഗിച്ച് ഈ മാക്രോ ഒരു കീബോർഡ് കുറുക്കുവഴിയിലേക്ക് അസൈൻ ചെയ്യാം മാക്രോകൾ ടാബ് ഡെവലപ്പർ (ഡെവലപ്പർ - മാക്രോസ്).
മാക്രോ പ്രവർത്തിപ്പിച്ചതിന് ശേഷം കൃത്യമായി എന്താണ് പകർത്തിയതെന്ന് നിങ്ങൾക്ക് കാണണമെങ്കിൽ, അനുബന്ധ ഗ്രൂപ്പിന്റെ താഴെ വലത് കോണിലുള്ള ചെറിയ അമ്പടയാളം ഉപയോഗിച്ച് നിങ്ങൾക്ക് ക്ലിപ്പ്ബോർഡ് പാനൽ ഓണാക്കാം. പ്രധാനപ്പെട്ട (വീട്) ടാബ്:
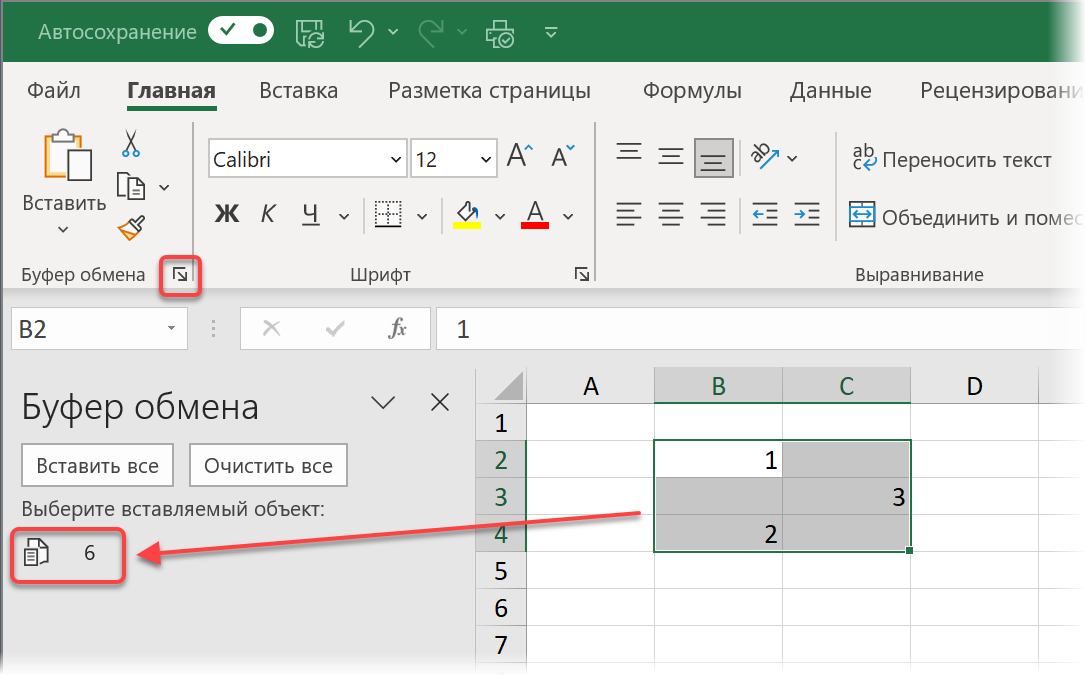
തുക മാത്രമല്ല
നിസ്സാര തുകയ്ക്ക് പുറമേ, നിങ്ങൾക്ക് മറ്റെന്തെങ്കിലും വേണമെങ്കിൽ, ഒബ്ജക്റ്റ് ഞങ്ങൾക്ക് നൽകുന്ന ഏതെങ്കിലും ഫംഗ്ഷനുകൾ നിങ്ങൾക്ക് ഉപയോഗിക്കാം. വർക്ക്ഷീറ്റ് പ്രവർത്തനം:
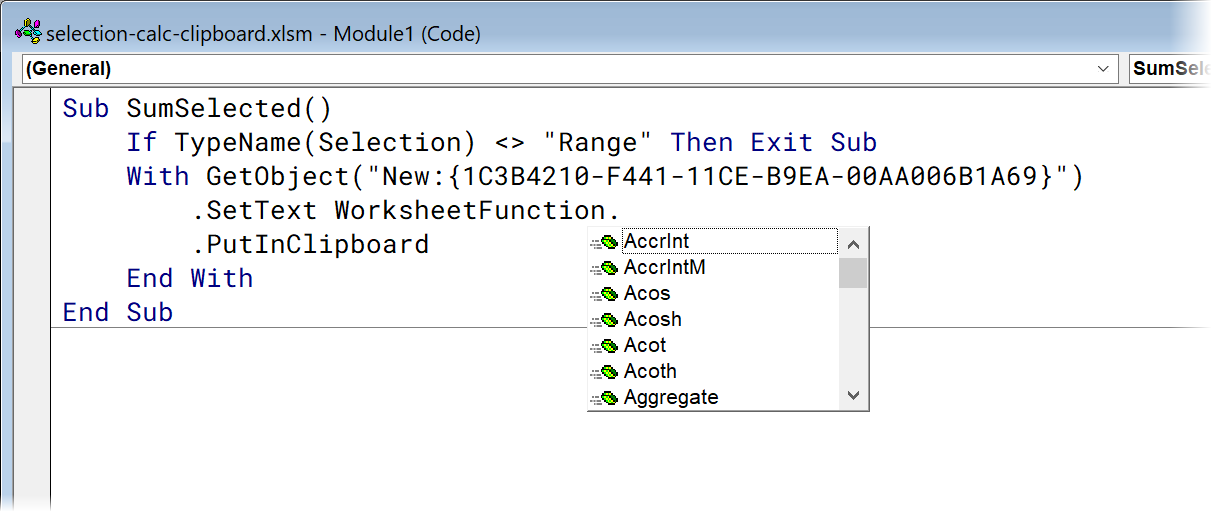
ഉദാഹരണത്തിന്, ഉണ്ട്:
- തുക - തുക
- ശരാശരി - ഗണിത ശരാശരി
- എണ്ണം - അക്കങ്ങളുള്ള സെല്ലുകളുടെ എണ്ണം
- CountA - നിറച്ച സെല്ലുകളുടെ എണ്ണം
- CountBlank - ശൂന്യമായ സെല്ലുകളുടെ എണ്ണം
- മിനിമം - കുറഞ്ഞ മൂല്യം
- പരമാവധി - പരമാവധി മൂല്യം
- മീഡിയൻ - മീഡിയൻ (കേന്ദ്രമൂല്യം)
- … തുടങ്ങിയവ.
തിരഞ്ഞെടുത്ത ശ്രേണിയിൽ വരികളോ നിരകളോ (സ്വമേധയാ അല്ലെങ്കിൽ ഒരു ഫിൽട്ടർ മുഖേന) മറച്ചിട്ടുണ്ടെങ്കിൽ എന്തുചെയ്യും? മൊത്തത്തിൽ അവ കണക്കിലെടുക്കാതിരിക്കാൻ, ഒബ്ജക്റ്റിലേക്ക് ചേർത്തുകൊണ്ട് ഞങ്ങളുടെ കോഡ് ചെറുതായി പരിഷ്ക്കരിക്കേണ്ടതുണ്ട്. തിരഞ്ഞെടുക്കൽ പ്രോപ്പർട്ടി പ്രത്യേക സെല്ലുകൾ(xlCellTypeVisible):
Sub SumVisible() TypeName(Selection) <> "Range" ആണെങ്കിൽ GetObject("പുതിയത്:{1C3B4210-F441-11CE-B9EA-00AA006B1A69}") .SetText WorksheetFunction.Special(Specials) പുട്ട്ഇൻക്ലിപ്പ്ബോർഡ് എൻഡ് വിത്ത് എൻഡ് സബ് ഈ സാഹചര്യത്തിൽ, മൊത്തം ഫംഗ്ഷന്റെ കണക്കുകൂട്ടൽ ദൃശ്യമായ സെല്ലുകളിൽ മാത്രം പ്രയോഗിക്കും.
നിങ്ങൾക്ക് ഒരു ജീവനുള്ള ഫോർമുല വേണമെങ്കിൽ
നിങ്ങൾ സ്വപ്നം കാണുന്നുവെങ്കിൽ, തിരഞ്ഞെടുത്ത സെല്ലുകൾക്ക് ആവശ്യമായ ആകെത്തുക കണക്കാക്കുന്ന ഒരു സംഖ്യ (സ്ഥിരമായ) അല്ല, മറിച്ച് ഒരു ജീവനുള്ള സൂത്രവാക്യം ബഫറിലേക്ക് പകർത്തുന്നതാണ് നല്ലതെങ്കിൽ നിങ്ങൾക്ക് സാഹചര്യങ്ങൾ കൊണ്ടുവരാൻ കഴിയും. ഈ സാഹചര്യത്തിൽ, നിങ്ങൾ ശകലങ്ങളിൽ നിന്ന് ഫോർമുല ഒട്ടിക്കേണ്ടതുണ്ട്, അതിലേക്ക് ഡോളർ ചിഹ്നങ്ങൾ നീക്കംചെയ്യുകയും കോമ മാറ്റിസ്ഥാപിക്കുകയും ചെയ്യുക (വിബിഎയിലെ തിരഞ്ഞെടുത്ത നിരവധി ശ്രേണികളുടെ വിലാസങ്ങൾക്കിടയിൽ ഒരു സെപ്പറേറ്ററായി ഇത് ഉപയോഗിക്കുന്നു) ഒരു അർദ്ധവിരാമം ഉപയോഗിച്ച്:
ഉപ സം ഫോർമുല() ടൈപ്പ് നെയിം(തിരഞ്ഞെടുപ്പ്) <> "റേഞ്ച്" ആണെങ്കിൽ, GetObject("പുതിയത്:{1C3B4210-F441-11CE-B9EA-00AA006B1A69}") .SetText "= СУМ വിലാസം, ",", ";"), "$", "") & ")" .PutInClipboard End With End Sub അധിക വ്യവസ്ഥകളുള്ള സംഗ്രഹം
അവസാനമായി, പൂർണ്ണമായും ഭ്രാന്തന്മാർക്കായി, നിങ്ങൾക്ക് തിരഞ്ഞെടുത്ത എല്ലാ സെല്ലുകളും സംഗ്രഹിക്കുന്ന ഒരു മാക്രോ എഴുതാൻ കഴിയും, എന്നാൽ നൽകിയിരിക്കുന്ന വ്യവസ്ഥകൾ പാലിക്കുന്നവ മാത്രം. അതിനാൽ, ഉദാഹരണത്തിന്, ഒരു മാക്രോ, തിരഞ്ഞെടുത്ത സെല്ലുകളുടെ ആകെത്തുക ബഫറിലേക്ക് ഇടുന്നതുപോലെ കാണപ്പെടും, അവയുടെ മൂല്യങ്ങൾ 5-ൽ കൂടുതലാണെങ്കിൽ, അതേ സമയം അവ ഏതെങ്കിലും നിറത്തിൽ നിറയുന്നു:
Sub CustomCalc() ടൈപ്പ് നെയിം(തിരഞ്ഞെടുപ്പ്) <> "റേഞ്ച്" ആണെങ്കിൽ മൈറേഞ്ച് ഡിം ചെയ്യുക, തുടർന്ന് സെലക്ഷനിലെ ഓരോ സെല്ലിനും സബ് എക്സിറ്റ് ചെയ്യുക സെല്ലെങ്കിൽ മൂല്യം > 5 കൂടാതെ cell.Interior.ColorIndex <> xlNone പിന്നെ myRange ഒന്നുമില്ലെങ്കിൽ myRange = സെറ്റ് ചെയ്യുക സെൽ മറ്റ് സെറ്റ് myRange = Union(myRange, cell) End If End If Next Cell With GetObject("പുതിയത്:{1C3B4210-F441-11CE-B9EA-00AA006B1A69}") .SetText WorksheetFunction.Sum(myRange EndClipboard. നിങ്ങൾക്ക് എളുപ്പത്തിൽ സങ്കൽപ്പിക്കാൻ കഴിയുന്നതുപോലെ, വ്യവസ്ഥകൾ തികച്ചും - സെൽ ഫോർമാറ്റുകൾ വരെ - ഏത് അളവിലും (ലോജിക്കൽ ഓപ്പറേറ്റർമാരുമായി അല്ലെങ്കിൽ അല്ലെങ്കിൽ കൂടാതെ അവയെ ഒന്നിച്ച് ലിങ്ക് ചെയ്യുന്നത് ഉൾപ്പെടെ) സജ്ജീകരിക്കാൻ കഴിയും. ഭാവനയ്ക്ക് ധാരാളം ഇടമുണ്ട്.
- ഫോർമുലകളെ മൂല്യങ്ങളിലേക്ക് പരിവർത്തനം ചെയ്യുക (6 വഴികൾ)
- എന്താണ് മാക്രോകൾ, അവ എങ്ങനെ ഉപയോഗിക്കാം, വിഷ്വൽ ബേസിക് കോഡ് എവിടെ ചേർക്കണം
- Microsoft Excel-ന്റെ സ്റ്റാറ്റസ് ബാറിലെ ഉപയോഗപ്രദമായ വിവരങ്ങൾ