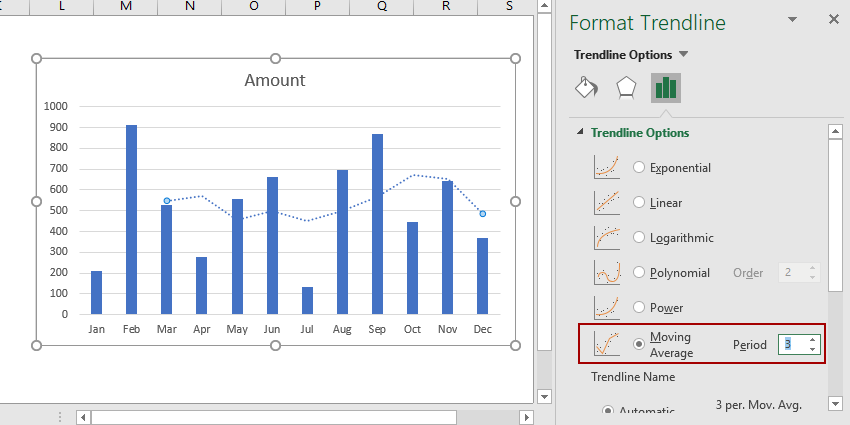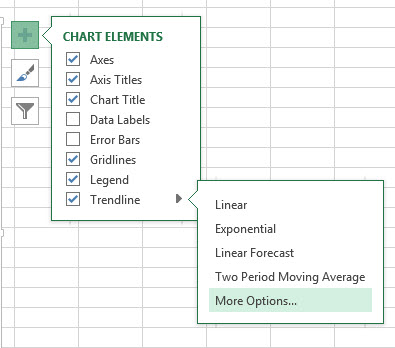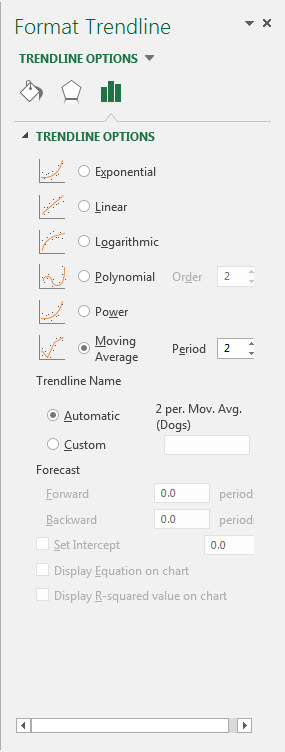Excel-ൽ പുതുതായി സൃഷ്ടിച്ച ഒരു ചാർട്ട് നോക്കുമ്പോൾ, ഡാറ്റയുടെ ട്രെൻഡ് പെട്ടെന്ന് മനസ്സിലാക്കുന്നത് എല്ലായ്പ്പോഴും എളുപ്പമല്ല. ചില ചാർട്ടുകൾ ആയിരക്കണക്കിന് ഡാറ്റാ പോയിന്റുകൾ കൊണ്ടാണ് നിർമ്മിച്ചിരിക്കുന്നത്. കാലക്രമേണ ഏത് ദിശയിലാണ് ഡാറ്റ മാറുന്നതെന്ന് ചിലപ്പോൾ നിങ്ങൾക്ക് കണ്ണുകൊണ്ട് പറയാൻ കഴിയും, മറ്റ് സമയങ്ങളിൽ എന്താണ് സംഭവിക്കുന്നതെന്ന് നിർണ്ണയിക്കാൻ നിങ്ങൾ ചില Excel ടൂളുകൾ അവലംബിക്കേണ്ടതുണ്ട്. ഒരു ട്രെൻഡ് ലൈനും ചലിക്കുന്ന ശരാശരി വരിയും ഉപയോഗിച്ച് ഇത് ചെയ്യാം. മിക്കപ്പോഴും, ഡാറ്റ ഏത് ദിശയിലാണ് വികസിക്കുന്നതെന്ന് നിർണ്ണയിക്കാൻ, ചാർട്ടിൽ ഒരു ട്രെൻഡ് ലൈൻ ഉപയോഗിക്കുന്നു. അത്തരമൊരു ലൈൻ സ്വപ്രേരിതമായി കണക്കാക്കാനും ഒരു Excel ചാർട്ടിലേക്ക് ചേർക്കാനും, നിങ്ങൾ ഇനിപ്പറയുന്ന ഘട്ടങ്ങൾ ചെയ്യേണ്ടതുണ്ട്:
- Excel 2013-ൽ, ചാർട്ടിൽ എവിടെയും ക്ലിക്ക് ചെയ്യുക, തുടർന്ന് ചിഹ്ന ഐക്കണിൽ ക്ലിക്കുചെയ്യുക കൂടി (+) മെനു തുറക്കാൻ ഡയഗ്രാമിന് അടുത്തായി ചാർട്ട് ഘടകങ്ങൾ (ചാർട്ട് ഘടകങ്ങൾ). മറ്റൊരു ഓപ്ഷൻ: ബട്ടൺ ക്ലിക്ക് ചെയ്യുക ചാർട്ട് ഘടകം ചേർക്കുക വിഭാഗത്തിൽ സ്ഥിതി ചെയ്യുന്ന (ചാർട്ട് ഘടകങ്ങൾ ചേർക്കുക). ചാർട്ട് ലേഔട്ടുകൾ (ചാർട്ട് ലേഔട്ടുകൾ) ടാബ് കൺസ്ട്രക്ടർ (ഡിസൈൻ).
- ബോക്സ് ചെക്കുചെയ്യുക ട്രെൻഡ് ലൈൻ (ട്രെൻഡ്ലൈൻ).
- ട്രെൻഡ്ലൈനിന്റെ തരം സജ്ജീകരിക്കാൻ, വലത്തേക്ക് ചൂണ്ടുന്ന അമ്പടയാളത്തിൽ ക്ലിക്ക് ചെയ്ത് ഓപ്ഷനുകളിലൊന്ന് തിരഞ്ഞെടുക്കുക (ലീനിയർ, എക്സ്പോണൻഷ്യൽ, ലീനിയർ പ്രവചനം, ചലിക്കുന്ന ശരാശരി, മുതലായവ).
സാധാരണ ലീനിയർ ട്രെൻഡും ചലിക്കുന്ന ശരാശരി വരിയുമാണ് ഏറ്റവും സാധാരണയായി ഉപയോഗിക്കുന്നത്. രേഖീയ പ്രവണത - ഇത് ഒരു നേർരേഖയാണ്, അതിൽ നിന്ന് ഗ്രാഫിലെ ഏതെങ്കിലും പോയിന്റുകളിലേക്കുള്ള ദൂരം വളരെ കുറവായിരിക്കും. തുടർന്നുള്ള ഡാറ്റയും അതേ പാറ്റേൺ പിന്തുടരുമെന്ന ആത്മവിശ്വാസം ഉള്ളപ്പോൾ ഈ ലൈൻ ഉപയോഗപ്രദമാണ്.
വളരെ സഹായകരം ചലിക്കുന്ന ശരാശരി ലൈൻ നിരവധി പോയിന്റുകളിൽ. അത്തരമൊരു ലൈൻ, ഒരു ലീനിയർ ട്രെൻഡിൽ നിന്ന് വ്യത്യസ്തമായി, ചാർട്ടിലെ ഒരു നിശ്ചിത എണ്ണം പോയിന്റുകളുടെ ശരാശരി ട്രെൻഡ് കാണിക്കുന്നു, അത് മാറ്റാൻ കഴിയും. പ്ലോട്ടിംഗിനായി ഡാറ്റ നൽകുന്ന ഫോർമുല കാലക്രമേണ മാറുകയും ട്രെൻഡ് മുമ്പത്തെ കുറച്ച് പോയിന്റുകളിൽ മാത്രം പ്ലോട്ട് ചെയ്യേണ്ടതായിരിക്കുകയും ചെയ്യുമ്പോൾ ചലിക്കുന്ന ശരാശരി ലൈൻ ഉപയോഗിക്കുന്നു. അത്തരമൊരു രേഖ വരയ്ക്കുന്നതിന്, മുകളിൽ നിന്ന് 1, 2 ഘട്ടങ്ങൾ പിന്തുടരുക, തുടർന്ന് ഇത് ചെയ്യുക:
- വരിയിലെ വലത് അമ്പടയാളത്തിൽ ക്ലിക്കുചെയ്യുക ട്രെൻഡ് ലൈൻ (ട്രെൻഡ്ലൈൻ) ഒരു ഓപ്ഷൻ തിരഞ്ഞെടുക്കുക മാറുന്ന ശരാശരി (മാറുന്ന ശരാശരി).
- മുമ്പത്തെ ഉദാഹരണത്തിൽ നിന്ന് 1, 2 ഘട്ടങ്ങൾ വീണ്ടും ചെയ്ത് അമർത്തുക കൂടുതൽ ഓപ്ഷനുകൾ (കൂടുതൽ ഓപ്ഷനുകൾ).

- തുറന്ന പാനലിൽ ട്രെൻഡ്ലൈൻ ഫോർമാറ്റ് (ഫോർമാറ്റ് ട്രെൻഡ്ലൈൻ) ചെക്ക്ബോക്സ് ചെക്ക് ചെയ്തിട്ടുണ്ടെന്ന് ഉറപ്പാക്കുക ലീനിയർ ഫിൽട്ടറിംഗ് (മാറുന്ന ശരാശരി).

- പരാമീറ്ററിന്റെ വലതുവശത്ത് ലീനിയർ ഫിൽട്ടറിംഗ് (ചലിക്കുന്ന ശരാശരി) ഫീൽഡ് ആണ് പോയിൻറുകൾ (കാലയളവ്). ട്രെൻഡ് ലൈൻ പ്ലോട്ട് ചെയ്യുന്നതിന് ശരാശരി മൂല്യങ്ങൾ കണക്കാക്കാൻ ഉപയോഗിക്കേണ്ട പോയിന്റുകളുടെ എണ്ണം ഇത് സജ്ജമാക്കുന്നു. പോയിന്റുകളുടെ എണ്ണം സജ്ജമാക്കുക, അത് നിങ്ങളുടെ അഭിപ്രായത്തിൽ ഒപ്റ്റിമൽ ആയിരിക്കും. ഉദാഹരണത്തിന്, ഡാറ്റയിലെ ഒരു പ്രത്യേക പ്രവണത അവസാന 4 പോയിന്റുകളിൽ മാത്രം മാറ്റമില്ലാതെ തുടരുമെന്ന് നിങ്ങൾ കരുതുന്നുവെങ്കിൽ, ഈ ഫീൽഡിൽ നമ്പർ 4 നൽകുക.
Excel-ലെ ട്രെൻഡ്ലൈനുകൾ നിങ്ങളുടെ പക്കലുള്ള ഡാറ്റാസെറ്റിനെക്കുറിച്ചും കാലക്രമേണ അത് എങ്ങനെ മാറുന്നു എന്നതിനെക്കുറിച്ചും കൂടുതൽ വിവരങ്ങൾ ലഭിക്കുന്നതിനുള്ള മികച്ച മാർഗമാണിത്. ലീനിയർ ട്രെൻഡും മൂവിംഗ് ആവറേജും രണ്ട് തരം ട്രെൻഡ് ലൈനുകളാണ്, അവ ബിസിനസ്സിന് ഏറ്റവും സാധാരണവും ഉപയോഗപ്രദവുമാണ്.