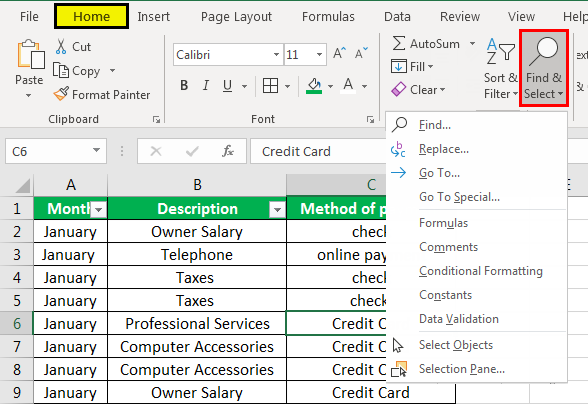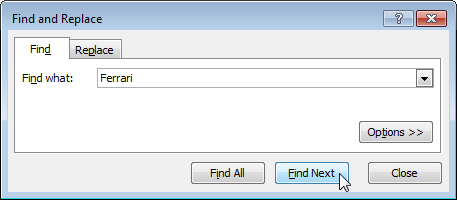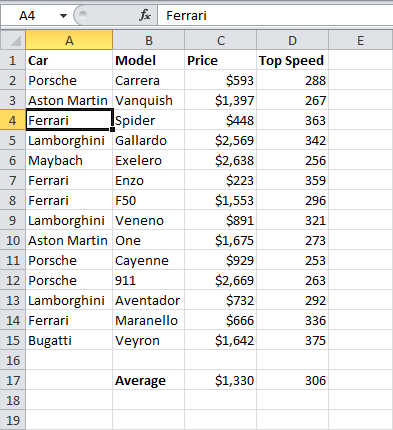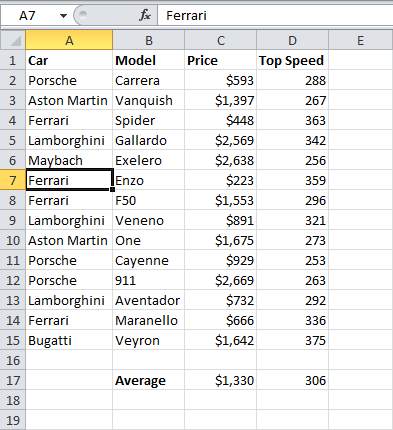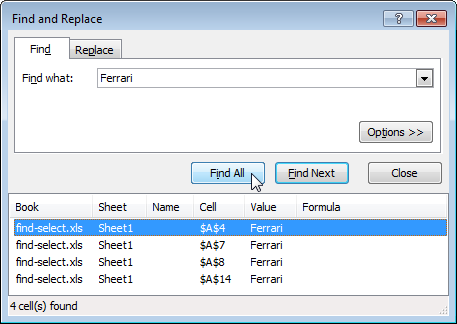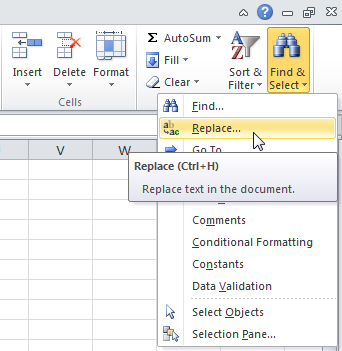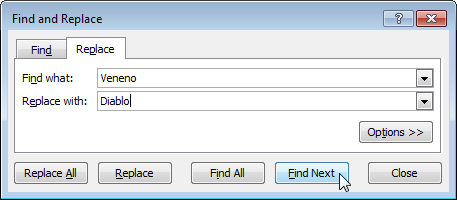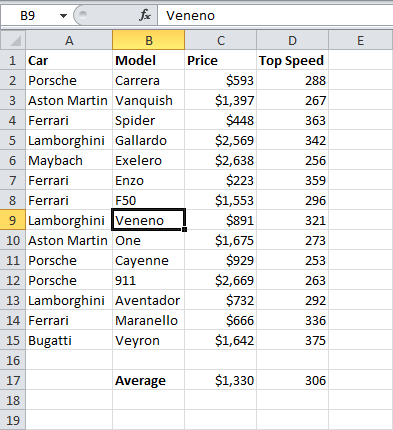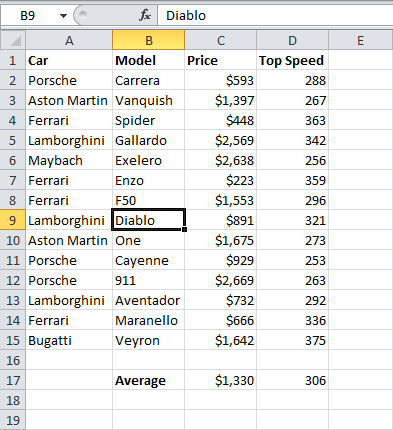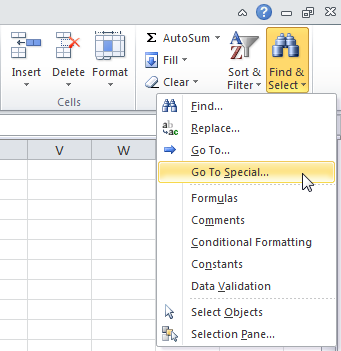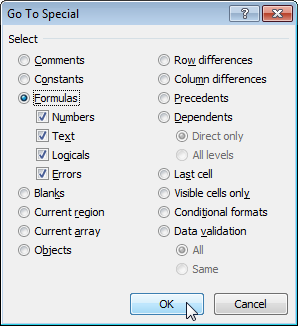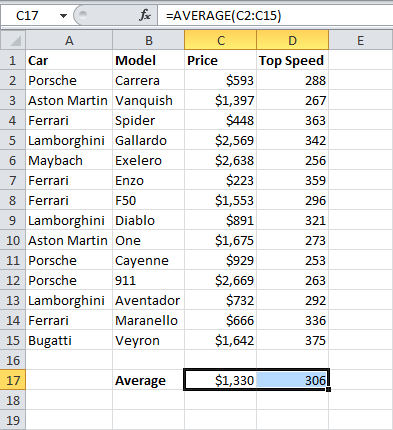നിങ്ങൾക്ക് ഉപകരണം ഉപയോഗിക്കാം കണ്ടെത്തി പകരം വെയ്ക്കുക (കണ്ടെത്തുക, മാറ്റിസ്ഥാപിക്കുക) Excel-ൽ നിങ്ങൾക്ക് ആവശ്യമുള്ള ടെക്സ്റ്റ് വേഗത്തിൽ കണ്ടെത്താനും അത് മറ്റ് ടെക്സ്റ്റ് ഉപയോഗിച്ച് മാറ്റിസ്ഥാപിക്കാനും. നിങ്ങൾക്ക് കമാൻഡ് ഉപയോഗിക്കാനും കഴിയും സ്പെഷ്യലിലേക്ക് പോകുക സൂത്രവാക്യങ്ങൾ, അഭിപ്രായങ്ങൾ, സോപാധിക ഫോർമാറ്റിംഗ്, സ്ഥിരാങ്കങ്ങൾ എന്നിവയും അതിലേറെയും ഉള്ള എല്ലാ സെല്ലുകളും വേഗത്തിൽ തിരഞ്ഞെടുക്കുന്നതിന് (സെല്ലുകളുടെ ഗ്രൂപ്പ് തിരഞ്ഞെടുക്കുക).
കണ്ടെത്താൻ
ഒരു നിർദ്ദിഷ്ട വാചകം വേഗത്തിൽ കണ്ടെത്താൻ, ഞങ്ങളുടെ നിർദ്ദേശങ്ങൾ പാലിക്കുക:
- വിപുലമായ ടാബിൽ വീട് (ഹോം) ക്ലിക്ക് ചെയ്യുക കണ്ടെത്തി തിരഞ്ഞെടുക്കുക (കണ്ടെത്തി ഹൈലൈറ്റ് ചെയ്യുക) തിരഞ്ഞെടുക്കുക കണ്ടെത്തുക (കണ്ടെത്തുക).
ഒരു ഡയലോഗ് ബോക്സ് ദൃശ്യമാകും കണ്ടെത്തി പകരം വെയ്ക്കുക (കണ്ടെത്തി മാറ്റിസ്ഥാപിക്കുക).
- നിങ്ങൾ തിരയാൻ ആഗ്രഹിക്കുന്ന വാചകം നൽകുക, ഉദാഹരണത്തിന് "ഫെരാരി".
- ബട്ടൺ ക്ലിക്കുചെയ്യുക അടുത്തത് കണ്ടു പിടിക്കുക (ചുവടെ കണ്ടെത്തുക).

എക്സൽ ആദ്യ സംഭവം ഹൈലൈറ്റ് ചെയ്യും.

- ബട്ടൺ ക്ലിക്കുചെയ്യുക അടുത്തത് കണ്ടു പിടിക്കുക രണ്ടാമത്തെ സംഭവം ഹൈലൈറ്റ് ചെയ്യാൻ വീണ്ടും (അടുത്തത് കണ്ടെത്തുക).

- എല്ലാ സംഭവങ്ങളുടെയും ഒരു ലിസ്റ്റ് ലഭിക്കാൻ, ക്ലിക്ക് ചെയ്യുക എല്ലാം കണ്ടെത്തുക (എല്ലാം കണ്ടെത്തുക).

പകരം
നിർദ്ദിഷ്ട ടെക്സ്റ്റ് വേഗത്തിൽ കണ്ടെത്താനും അത് മറ്റ് ടെക്സ്റ്റ് ഉപയോഗിച്ച് മാറ്റിസ്ഥാപിക്കാനും, ഈ ഘട്ടങ്ങൾ പാലിക്കുക:
- വിപുലമായ ടാബിൽ വീട് (ഹോം) ക്ലിക്ക് ചെയ്യുക കണ്ടെത്തി തിരഞ്ഞെടുക്കുക (കണ്ടെത്തി ഹൈലൈറ്റ് ചെയ്യുക) തിരഞ്ഞെടുക്കുക മാറ്റിസ്ഥാപിക്കുക (മാറ്റിസ്ഥാപിക്കുക).

സജീവ ടാബിനൊപ്പം അതേ പേരിൽ ഒരു ഡയലോഗ് ബോക്സ് ദൃശ്യമാകും മാറ്റിസ്ഥാപിക്കുക (മാറ്റിസ്ഥാപിക്കുക).
- നിങ്ങൾ തിരയാൻ ആഗ്രഹിക്കുന്ന വാചകവും (ഉദാഹരണത്തിന്, "Veneno") നിങ്ങൾ അത് മാറ്റിസ്ഥാപിക്കാൻ ആഗ്രഹിക്കുന്ന വാചകവും നൽകുക (ഉദാഹരണത്തിന്, "Diablo").
- ക്ലിക്ക് ചെയ്യുക അടുത്തത് കണ്ടു പിടിക്കുക (ചുവടെ കണ്ടെത്തുക).

എക്സൽ ആദ്യ സംഭവം ഹൈലൈറ്റ് ചെയ്യും. ഇതുവരെ പകരം വയ്ക്കലുകളൊന്നും നടത്തിയിട്ടില്ല.

- ബട്ടൺ ക്ലിക്കുചെയ്യുക മാറ്റിസ്ഥാപിക്കുക (മാറ്റിസ്ഥാപിക്കുക) ഒന്ന് മാറ്റിസ്ഥാപിക്കാൻ.

കുറിപ്പ്: ഉപയോഗം എല്ലാം മാറ്റി എഴുതുക എല്ലാ സംഭവങ്ങളും മാറ്റിസ്ഥാപിക്കാൻ (എല്ലാം മാറ്റിസ്ഥാപിക്കുക).
ഒരു കൂട്ടം സെല്ലുകൾ തിരഞ്ഞെടുക്കുന്നു
നിങ്ങൾക്ക് ഉപകരണം ഉപയോഗിക്കാം സ്പെഷ്യലിലേക്ക് പോകുക സൂത്രവാക്യങ്ങൾ, അഭിപ്രായങ്ങൾ, സോപാധിക ഫോർമാറ്റിംഗ്, സ്ഥിരാങ്കങ്ങൾ എന്നിവയും അതിലേറെയും ഉള്ള എല്ലാ സെല്ലുകളും വേഗത്തിൽ തിരഞ്ഞെടുക്കുന്നതിന് (സെൽ ഗ്രൂപ്പ് തിരഞ്ഞെടുക്കൽ). ഉദാഹരണത്തിന്, ഫോർമുലകളുള്ള എല്ലാ സെല്ലുകളും തിരഞ്ഞെടുക്കുന്നതിന്, ഇനിപ്പറയുന്നവ ചെയ്യുക:
- ഒരു സെൽ തിരഞ്ഞെടുക്കുക.
- വിപുലമായ ടാബിൽ വീട് (ഹോം) ക്ലിക്ക് ചെയ്യുക കണ്ടെത്തി തിരഞ്ഞെടുക്കുക (കണ്ടെത്തി ഹൈലൈറ്റ് ചെയ്യുക) തിരഞ്ഞെടുക്കുക സ്പെഷ്യലിലേക്ക് പോകുക (ഒരു കൂട്ടം സെല്ലുകൾ തിരഞ്ഞെടുക്കുന്നു).

കുറിപ്പ്: ഫോർമുലകൾ, അഭിപ്രായങ്ങൾ, സോപാധിക ഫോർമാറ്റിംഗ്, സ്ഥിരാങ്കങ്ങൾ, ഡാറ്റ മൂല്യനിർണ്ണയം എന്നിവയെല്ലാം കമാൻഡ് ഉപയോഗിച്ച് കണ്ടെത്താനാകും സ്പെഷ്യലിലേക്ക് പോകുക (ഒരു കൂട്ടം സെല്ലുകൾ തിരഞ്ഞെടുക്കുന്നു).
- അടുത്തുള്ള ബോക്സ് ചെക്ക് ചെയ്യുക സൂത്രവാക്യങ്ങൾ (സൂത്രവാക്യങ്ങൾ) ക്ലിക്ക് ചെയ്യുക OK.

കുറിപ്പ്: നമ്പറുകൾ, ടെക്സ്റ്റ്, ലോജിക്കൽ ഓപ്പറേറ്റർമാർ (TRUE, FALSE), പിശകുകൾ എന്നിവ നൽകുന്ന ഫോർമുലകളുള്ള സെല്ലുകൾ നിങ്ങൾക്ക് തിരയാനാകും. കൂടാതെ, നിങ്ങൾ ബോക്സ് ചെക്ക് ചെയ്താൽ ഈ ഓപ്ഷനുകൾ ലഭ്യമാകും സ്ഥിരാങ്കങ്ങൾ (സ്ഥിരങ്ങൾ).
Excel എല്ലാ സെല്ലുകളും ഫോർമുലകൾ ഉപയോഗിച്ച് ഹൈലൈറ്റ് ചെയ്യും:

കുറിപ്പ്: ക്ലിക്ക് ചെയ്യുന്നതിന് മുമ്പ് നിങ്ങൾ ഒരു സെൽ തിരഞ്ഞെടുക്കുകയാണെങ്കിൽ കണ്ടെത്തുക (കണ്ടെത്തുക), മാറ്റിസ്ഥാപിക്കുക (മാറ്റിസ്ഥാപിക്കുക) അല്ലെങ്കിൽ സ്പെഷ്യലിലേക്ക് പോകുക (ഒരു കൂട്ടം സെല്ലുകൾ തിരഞ്ഞെടുക്കുക), Excel മുഴുവൻ ഷീറ്റും കാണും. സെല്ലുകളുടെ ഒരു പരിധിക്കുള്ളിൽ തിരയാൻ, ആദ്യം ആവശ്യമുള്ള ശ്രേണി തിരഞ്ഞെടുക്കുക.